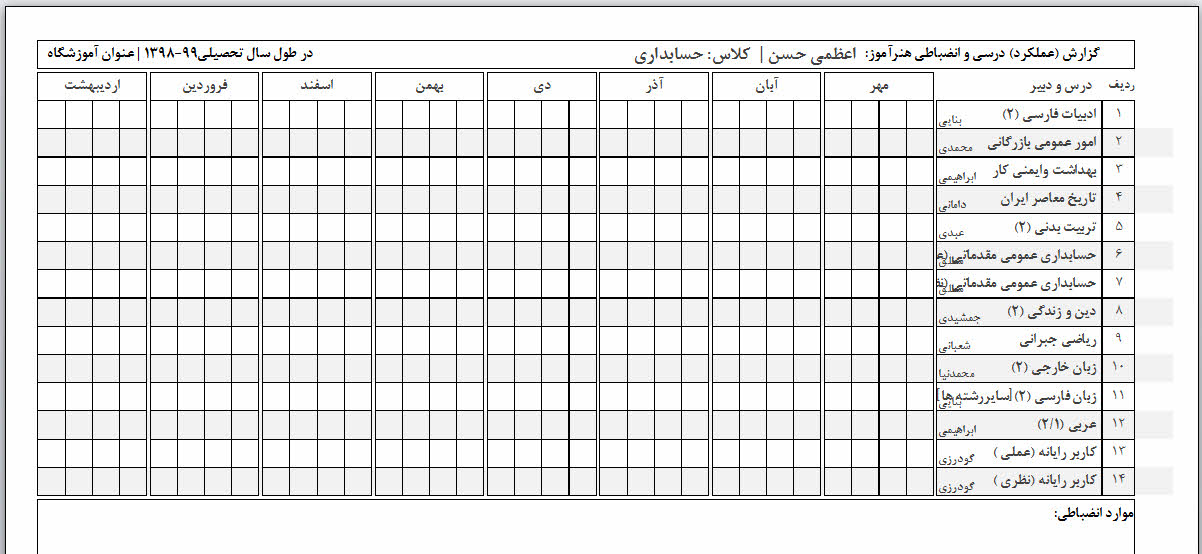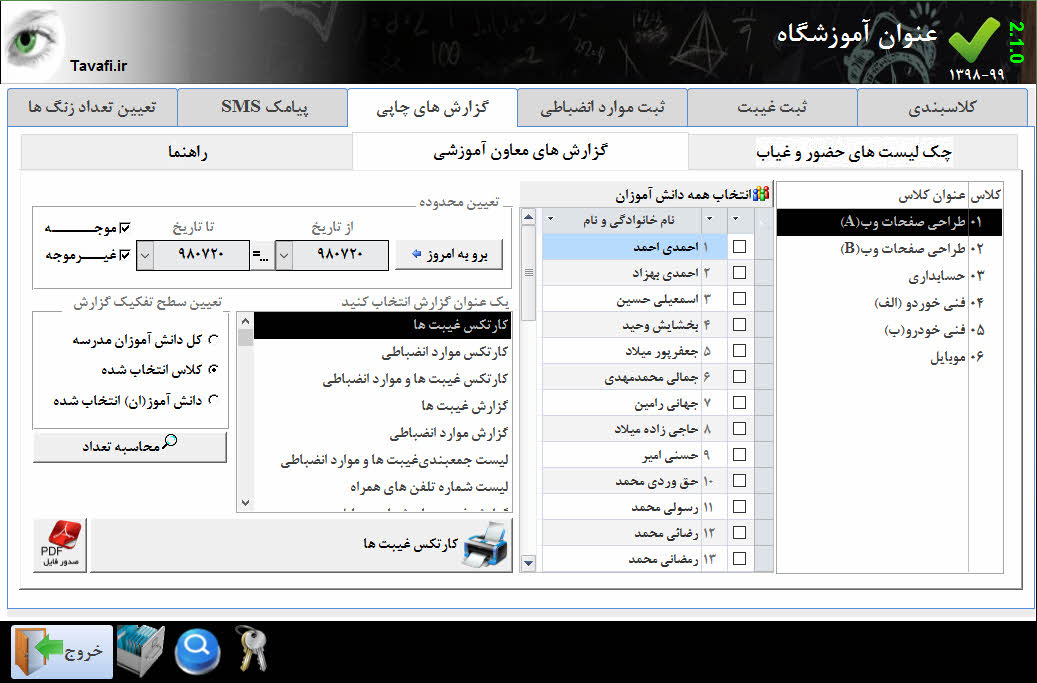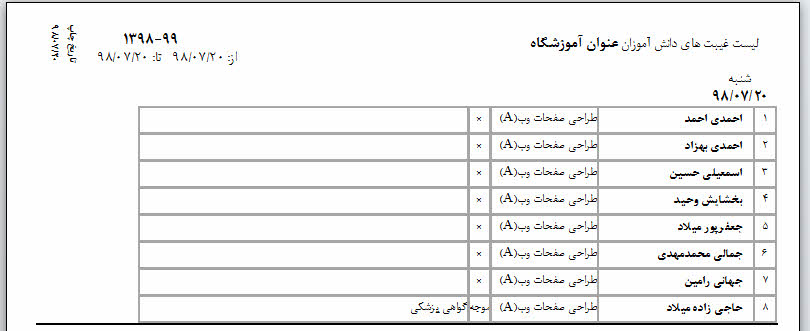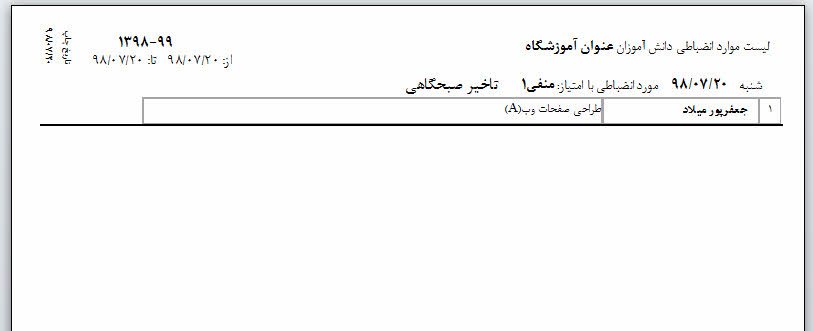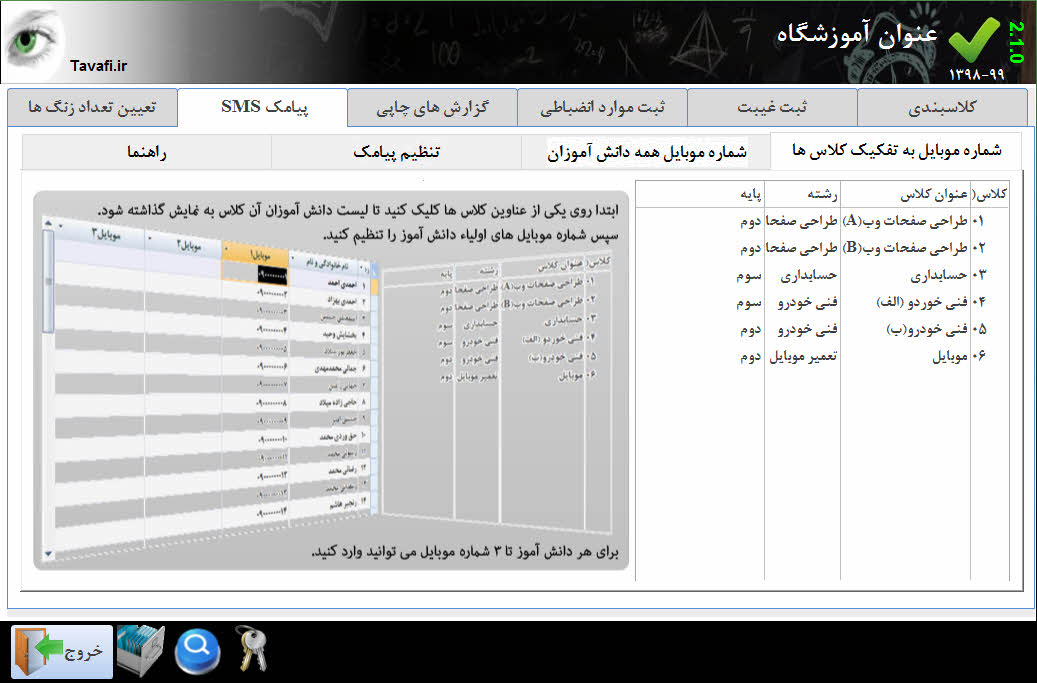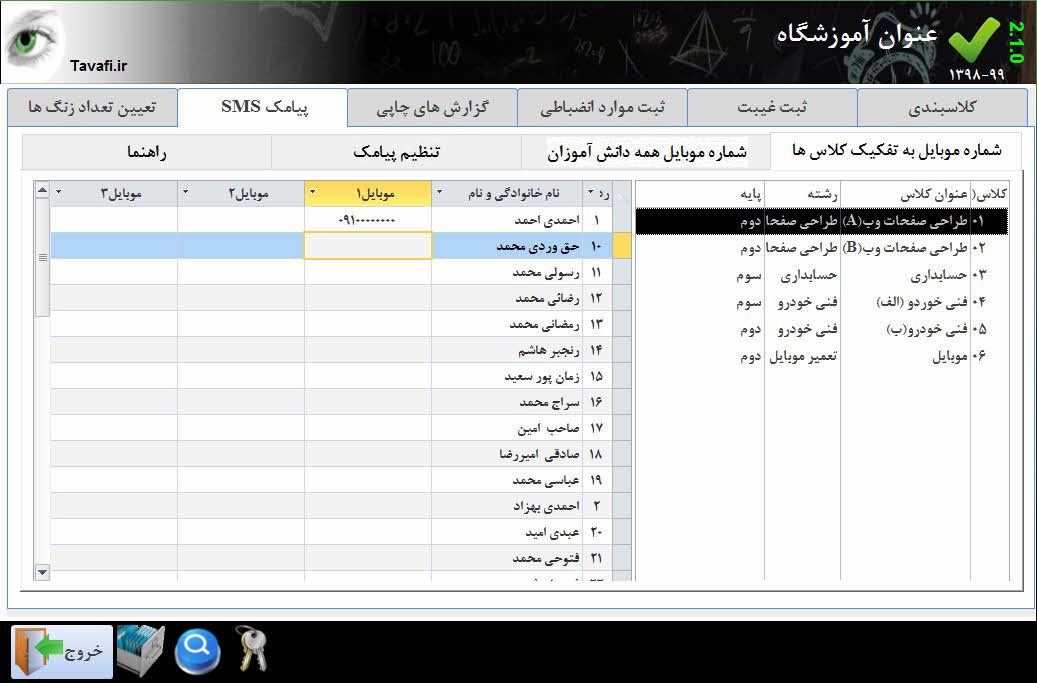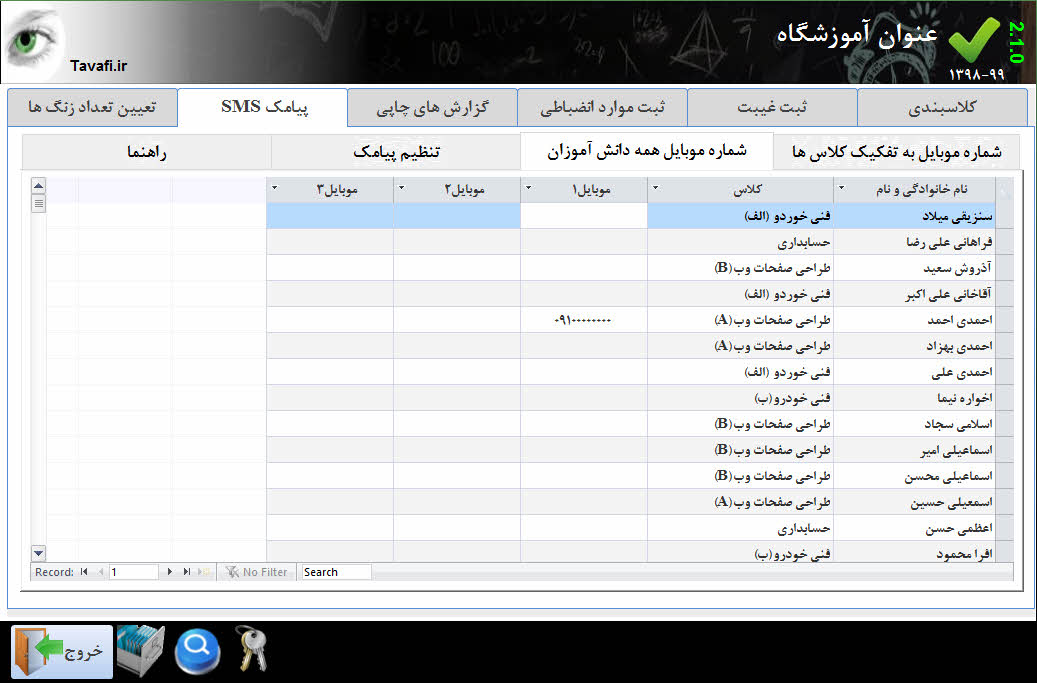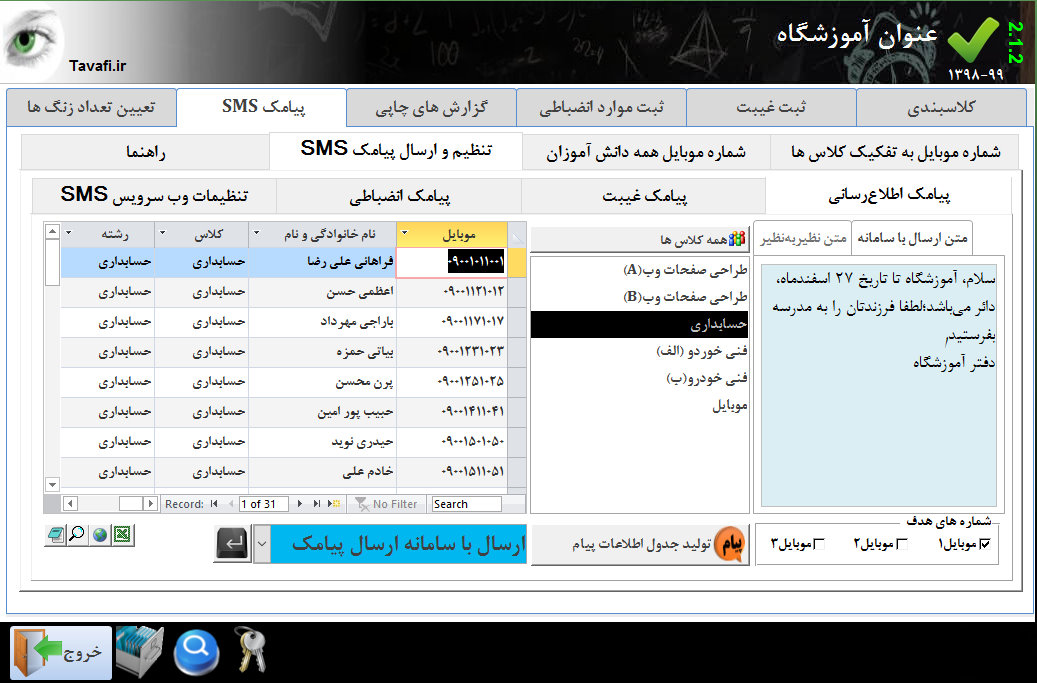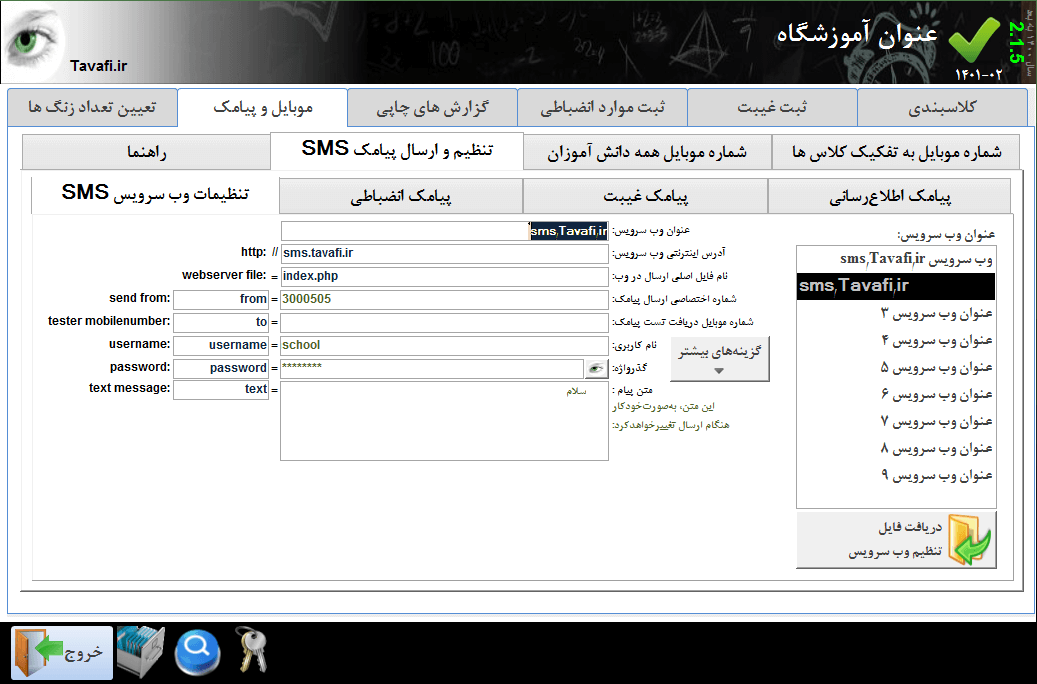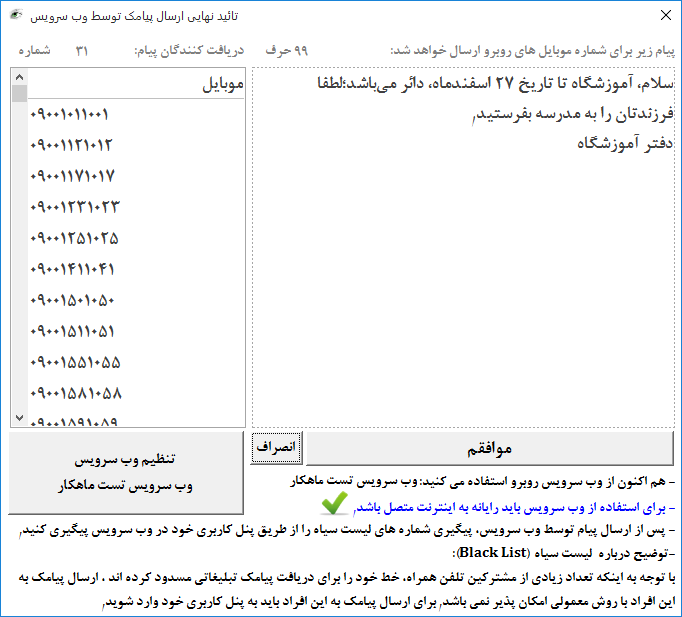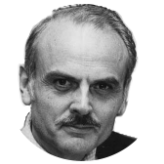وقتی که خودتان می توانید، نرم افزار را دانلود و با نظر خودتان کارشناسی کنید،منتظر چه هستید؟!
|
|
||||
|
||||
امکانات نرم افزار حضور و غیاب و موارد انضباطی ( ماهناز ):
- امکان دانلود نرم افزار - برای بررسی و ارائه نظر کارشناسانه ی صاحب نظران آموزشگاه- قبل از خرید نرم افزار
- امکان کلاسبندی تا 24 کلاس.
- امکان ثبت دانشآموزان در کلاس، فقط با ورود نام و نامخانوادگی و بدون نیاز به کد... و سایر مشخصات (به منظور ثبت و استفاده سریع از نرم افزار)
- امکان ثبت غیبت ها به صورت روزانه و زنگ غیبت در روز (از یک تا 6 زنگ آموزشی)
- با تعیین تعداد زنگهای آموزشی آموزشگاه، نرم افزار به صورت خودکار لیست ها و فرم ها را طوری تنظیم می کند که تعداد زنگهای آموزشی در آنها لحاظ گردد.
- امکان ثبت موارد انضباطی به درج امتیازات منفی و مثبت (تحت عنوان کار زشت و کار نیک)، امکانات نرم افزار به نحوی است که در پایان دوره تحصیلی می توانید جمعبندی از امتیازات منفی و مثبت و تعداد غیبت های دانشآموزان را گزارشگیری کنید.
- امکان گزارش گیرهای متنوع
- امکان ارسال پیامک غیبت برای غایبین به تفکیک هر روز، از طریق وب سرویس های سریع ارسال پیامک اینترنتی
مهمترین امکانات نرم افزار حضور و غیاب و انضباط (ماهناز) به شرح زیر است:
- راهنمایی های بخش به بخش
- تعیین تعداد زنگ های آموزشی آموزشگاه
- دیتابیس چندتایی نرم افزار
- کلاسبندی
- ورود اطلاعات دانشآموزان تنها با نام و نامخانوادگی (پرهیز از دیافت اطلاعات بیش از اندازه و اضافی از کاربر نرم افزار مانند: کد ملی و ...)
- ورود اطلاعات کلاس ها نام درس، دبیر (در صورت نیاز و دلخواه)، استفاده از منوهای بازشو، برای استفاده از اسامی درس ها و دبیرانی که قبلا تایپ شده اند.
- امکان دریافت اطلاعات از فال Excel
- امکان شماره گذاری خودکار و دستی
- ثبت غیبت
- ثبت غیبت ها بر اساس لیست کلاس
- ثبت غیبت های بر اساس زنگ به زنگ و تاریخ و ...
- ویرایش غیبت ها بر اساس دانشآموزان
- ویرایش غیبت ها بر اساس تاریخ های معین
- تاریخ معین
- روز های هفته
- ماه های سال
- ثبت موارد انضباطی
- ثبت مورد انضباطی به صورت فردی و گروهی
- ویرایش موارد انضباطی به صورت فردی و گروهی
- گزارش های غیبت و موارد انضباطی(به تفکیک دانشآموز/کلاس/آموزشگاه)
- کارتکس موارد انضباط و غیبت ها
- کارتکس غیبت ها
- کارتکس موارد انضباطی
- لیست غیبت ها با شماره همراه اولیا
- لیست غیبت ها بدون شماره همراه اولیا
- لیست موارد انضباطی با شماره همراه اولیا
- لیست موارد انضباطی بدون شماره همراه اولیا
- لیست جمعبندی غیبت ها و موارد انضباطی
- لیست شماره تلفن های همراه
- لیست حضور و غیاب هفتگی با تاریخ
- چک لیست های حضور و غیاب 6 ستونی
- چک لیست های تاخیر
- گزارش عملکرد درسی
- تنظیم و ارسال پیامک SMS
- امکان ثبت و ویرایش 3 شماره همراه ولی دانشآموزان
- امکانات تنظیم و ارسال پیامک SMS
- تنظیم پیامک برای دانشآموزان غایب (موجه/غیرموجه)
- تنظیم پیامک نظیر به نظیر - بر اساس نام و تاریخ و زنگ غیبت
- امکان تنظیم فایل txt و csv شماره های همراه غایبین
- امکان صدور فایل Excel، پیامک های تولید شده برای غایبین
- امکان تنظیم ارسال پیامک و برقراری ارتباط با وب سرویس اینترنتی ارسال پیامک راهنمای آنلاین تنظیم وب سرویس ارسال پیامک
- امکان ارسال پیامک آزمایشی رایگان به شماره همراه تستر(کاربر نرم افزار)
- امکان ارسال پیامک به غایبین از طریق اینترنت(وب سرویس ارسال پیامک)
|
|
این نرمافزار با موتور قدرتمند اکسس(Microsoft Office Access) نوشتهشده است، و دارای بانک اطلاعات محافظتشده و مجزا در قالب اکسس است. این قابلیت موجب شده است تا بتوان اطلاعات سالهای تحصیلی و یا ترمهای تحصیلی را بهصورت مجزا در فایلهای دیتابیس(بانک اطلاعاتی) ذخیره کرد، تا از اخلاط (قاتى شدن) اطلاعات سالها و دوره های تحصیلی پرهیز نمود. ازآنجاکه بانک اطلاعاتی این نرمافزار دارای ساختاری مشابه با نرمافزار کارنامه ماهانه است، این قابلیت وجود دارد که بتوان از اطلاعات نرمافزار کارنامه ماهانه در این نرمافزار نیز استفاده کرد. این قابلیت باعث میشود در تعامل تنگاتنگ با نرمافزار کارنامه ماهانه باشد. ازآنجاکه نرمافزار کارنامه ماهانه(ماهکار)، دارای امکان کلاسبندی و غیره است، اطلاعات کلاسبندی (شامل اسامی دانشآموزان هر کلاس) و لیست دروس و دبیران- واردشده در نرمافزار کارنامه ماهانه، قابلاستفاده در نرمافزار ماهناز خواهد بود. برای این کار سه روش متفاوت وجود دارد: 1. روش اول: استفاده مستقیم از بانک اطلاعاتی نرمافزار کارنامه ماهانه توسط نرمافزار ماهناز در یک رایانه. در این روش به پنجره تنظیمات دیتابیس وارد میشویم، سپس در مسیری که نرمافزار کارنامه ماهانه در آنجا قرار دارد - به فایل دیتابیسی اشاره میکنیم که نرمافزار کارنامه ماهانه از آن استفاده می کند. روش کار: فرض کنید نرمافزار ماهناز در مسیر (C:\Program_file\Mahnaz) نصبشده و نرمافزار ماهکار در مسیر (C:\Program_file\Mahkar) نصبشده است؛ در نرمافزار ماهناز روی تصویر کشوی کنار دکمه «خروج» کلیک میکنیم، سپس در پنجره فایلهای دیتابیس موجود... ، مسیر دوم یعنی (C:\Program_file\Mahkar) را انتخاب میکنیم و از فایلهای دیتابیس موجود در این مسیر فایل مربوط به سال تحصیلی جاری را انتخاب میکنیم، سپس روی دکمه« انتخاب فایل» کلیک میکنیم. 2. روش دوم: استفاده غیرمستقیم از بانک اطلاعاتی نرمافزار کارنامه ماهانه توسط نرمافزار ماهناز در یک رایانه (یا رایانه دیگر). این روش بههیچوجه توصیه نمیشود. چونکه با هر بار کپی اطلاعات از نرمافزار کارنامه ماهانه(ماهکار) به مسیر ماهناز تمام اطلاعات ثبتشده در خصوص غیبتها و موارد انضباطی حذف خواهند شد. اما اگر برای اولین بار میخواهید، پس از تکمیل اطلاعات نرمافزار ماهکار (بخصوص کلاسبندی) اطلاعات تکمیلشده را به نرمافزار ماهناز انتقال دهید، این کار عملی است. روش کار: در این روش فایل دیتابیس موجود در مسیر نصب نرمافزار کارنامه ماهانه (C:\Program_file\Mahkar) را به مسیر نصب نرمافزار کارنامه ماهناز (C:\Program_file\Mahnaz) کپی میکنیم؛ در نرمافزار ماهناز روی تصویر کشوی کنار دکمه «خروج» کلیک میکنیم، سپس در پنجره فایلهای دیتابیس موجود... ، مسیر دوم یعنی (C:\Program_file\Mahnaz) را انتخاب میکنیم و از فایلهای دیتابیس موجود در این مسیر فایل مربوط به سال تحصیلی جاری را انتخاب میکنیم، سپس روی دکمه« انتخاب فایل» کلیک میکنیم. 3. روش سوم: استفاده مستقیم از بانک اطلاعاتی نرمافزار کارنامه ماهانه توسط نرم افزار ماهناز توسط شبکه محلی(LAN). مزیت این روش در این است که میتوان علاوه بر استفاده از بانک اطلاعاتی نرمافزار کارنامه ماهانه در یک رایانه دیگر، بیش از یک معاون آموزشی با دیتابیس کارنامه ماهانه یا دیتابیس نرمافزار ماهناز موارد انضباطی و تأخیرها را ثبت کنند. فرض کنید معاون اجرایی و دو معاون آموزشی در یک یا دو اتاق نشستهاند، در این روش میتوان کلاسبندی و ثبت نمرات را به یک نفر(مثلاً: معاون اجرایی) و ثبت موارد انضباطی را به یک نفر(مثلاً معاون آموزشی) و ثبت غیبتها را به یک نفر(مثلاً: معاون فنآوری) سپرد. همچنین میتوان به روش تقسیم کلاس ها بین دو معاون عمل کرد. مثلاً یک معاون سه کلاس و معاون دیگر سه کلاس و الیآخر... و در این روش میتوان نقش مدیر را بهعنوان تهیهکننده گزارشها نیز لحاظ کرد. این روش مبتنی بر شبکه است. در این روش میتوان دو رایانه را با یک کابل Cat5 یا Cat6، به هم یکدیگر متصل کرد. و اطلاعات یک کامپیوتر را برای کامپیوتر دیگر Share کرد. در روشهای استفاده از تعداد رایانه های بیشتر باید یک هابHUB شبکه نیز وجود داشته باشد تا بتوان تعداد رایانههای بیشتری را به هم متصل نمود، سپس یکی از رایانه هایی که دارای بانک اطلاعاتی اصلی است، اطلاعات فایل بانک اطلاعاتی را با دیگر رایانههاShare میکند. (به اشتراک میگذارد) روش اتصال دو رایانه برای برقراری ارتباط دو رایانه با بانک اطلاعاتی یکسان. توضیحات سختافزاری: در این روش به لحاظ سخت افزاری هم میتوان از Hub استفاده کرد و هم میتوان تنها از یک سیم Cat5 یا Cat6 استفاده نمود. (توضیح فنی: چینش سیمهای RJ45 در این روش متفاوت است).
توضیحات نرمافزاری: پس از برقراری ارتباط بین دو رایانه در شبکه داخلی مسیر نصب نرمافزار کارنامه ماهانه (C:\Program_file\Mahkar) را با رایانه ای که در آن نرمافزار ماهناز نصبشده است به اشتراک میگذاریم(Share میکنیم)، در رایانهای که در آن نرمافزار ماهناز نصبشده است، میتوانید مسیر فایل اشتراک گذاشتهشده را مشاهده کنید و حتی میتوانید این مسیر را بهعنوان یک درایو (مثلاً درایو W: ) تعریف کنید؛ سپس به نرمافزار ماهناز واردشده، روی تصویر کشوی کنار دکمه «خروج» کلیک میکنیم، در پنجره فایل های دیتابیس موجود... ، مسیر اشتراک گذاشتهشده را انتخاب میکنیم و از فایلهای دیتابیس موجود در این مسیر فایل مربوط به سال تحصیلی جاری را انتخاب میکنیم، سپس روی دکمه« انتخاب فایل» کلیک میکنیم. روش اتصال بیش از دو رایانه برای برقراری ارتباط چند رایانه با یک بانک اطلاعاتی یکسان. توضیحات سختافزاری: در این روش به لحاظ سختافزاری باید از Hub استفاده کرد. توضیحات نرمافزاری: شبیه به توضیحات نرمافزاری مرحله قبل است. پس از برقراری ارتباط بین دو رایانه در شبکه داخلی مسیر نصب نرمافزار کارنامه ماهانه (C:\Program_file\Mahkar) را با رایانه ای که در آن نرمافزار ماهناز نصبشده است به اشتراک میگذاریم(Share میکنیم)، در رایانهای که در آن نرمافزار ماهناز نصبشده است، میتوانید مسیر فایل اشتراک گذاشتهشده را مشاهده کنید و حتی میتوانید این مسیر را بهعنوان یک درایو (مثلاً درایو W: ) تعریف کنید؛ سپس به نرمافزار ماهناز واردشده، روی تصویر کشوی کنار دکمه «خروج» کلیک میکنیم، در پنجره فایل های دیتابیس موجود... ، مسیر اشتراک گذاشتهشده را انتخاب میکنیم و از فایلهای دیتابیس موجود در این مسیر فایل مربوط به سال تحصیلی جاری را انتخاب میکنیم، سپس روی دکمه« انتخاب فایل» کلیک میکنیم. |
|||||||||||||||||||||||||||||
|
|
گاهی لازم است که کلاس دانشآموزی را پیدا کنیم، یا مثلاً بدانیم دانشآموزی در مدرسه وجود دارد یا خیر. یا آمار دانشآموزان کل آموزشگاه را میخواهیم، در چنین حالتی میتوانیم از دکمه جستجوی پایین پنجره اصلی نرمافزار استفاده کنیم. اگر آمار کل دیده نمیشود یکبار روی دکمه اشاره به سمت راست(Next Record)، کلیک کنید. آمار کل دانشآموزان ثبتنامشده در پایین پنجرهی جستجو در اطلاعات، دیده میشود و میتوانیم نام یا نامخانوادگی دانشآموزی را در بخش search همین پنجره تایپ کنیم تا دانشآموز پیدا شود. برای پیدا کردن دانشآموز بعدی با همین مشخصات کلید Enter صفحهکلید را میزنیم. فرض کنید به دنبال دانشآموز به نام محمدی یعقوب، میگردیم و اولین محمدی ... را پیدا میکنیم که نامش .... علیاصغر است، حال میخواهیم نفر بعدی که نامش یعقوب است را پیدا کنیم، برای این کار کلید Enter صفحهکلید را میزنیم تا نفر بعدی جستجو شود. پس از پیدا شدن دانشآموز میتوانیم شماره کلاس و ردیف دانشآموز در لیست کلاس را مشاهده کنیم. برای اینکه بدانیم شماره کلاس درواقع چه پایه و رشتهای دارد میتوانیم در همین پنجرهی جستجو، روی زبانه کلاس ها کلیک کنیم تا ببینیم شماره کلاس موردنظرمان دارای چه عنوان ، چه پایه و چه رشته ای است. برای تغییر ترتیب نمایش (سورت Sort) دانشآموزان، کلاس و ردیف، میتوانیم از فلش کوچکی که بالای هر ستون قرار دارد استفاده کنیم، روی فلش کوچک بالای هر ستون کلیک میکنیم تا منویی باز شود، سپس تعیین میکنیم که سورت(Sort) ستون انتخابشده از بزرگ به کوچک (Largest to Smallest یعنی از ی تا الف یا به عبارتی از Z تا A ) باشد؛ یا از کوچک به بزرگ (Smallest to Largest یعنی از الف تا ی یا به عبارتی از A تا Z ) باشد. برای استفاده از حالت های چند ترتیبی (ترتیب های تودرتو)، باید ترتیبی را آخر انتخاب کنیم، که میخواهیم اولویت بیشتری داشته باشد. (مثلاً: فرض کنید میخواهیم اول شماره کلاس و سپس شماره ردیفها را مرتب کنیم، یعنی اول دانشآموزانی که در یک کلاس قرار دارند زیر هم نمایش داده شوند و بعد دانشآموزان هر کلاس به ترتیب ردیف زیر هم نمایش داده شوند؛ برای این کار ابتدا اولویتسنجی میکنیم: در این حالت که بیان شد، اولویت اول با دانشآموزان یک کلاس است، و اولویت دوم با ترتیب ردیف دانشآموزان است، اکنون باید اولویت بیشتر را در آخر اجرا کنیم، یعنی: باید ابتدا سورت ستون ردیف را از کوچک به بزرگ ( از 01 تا 32 و ...) انجام میدهیم، و سپس سورت شماره کلاس را انجام میدهیم.) گاهی میخواهیم همه دانشآموزان به ترتیب نامخانوادگی نمایش داده شوند، در این حالت روش فلش کوچک بالای ستون نامخانوادگی و نام، کلیک میکنیم و سورت را انجام میدهیم. بهاینترتیب دانشآموزان به ترتیب نامخانوادگی از الف تا ی زیر هم نمایش داده میشوند. |
|||||||||||||||||||||||||||||
|
|
اساس کار نرمافزار ماهناز بر اساس ورود حداقل اطلاعات شخصی دانشآموزان در نرمافزار است تا به نحوی بتوان از مشکلات حراستی و امنیتی نرمافزار بهشدت کاست، و کار اپراتور نرمافزار(فردی که اطلاعات را در نرمافزار ثبت میکند) را بهشدت کاهش داد؛ اما خوبیهای استفاده از شماره همراه اولیاء موردی است که نمیتوان از آن چشمپوشی کرد، و این مهم باعث میشود که اطلاعات نرمافزار، قدری نیاز به امنیت بهتری داشته باشد، در این خصوص در «نرمافزار ماهنـــاز» - ازآنجاکه شماره موبایلها قرار دادهشدهاند - نیاز به استفاده از رمز ورود به نرمافزار از اولویت خاصی برخوردار شده است، شما میتوانید روی نرمافزار رمز ورود بگذارید تا هنگام ورود به نرمافزار با واردکردن رمز ورود با نرمافزار وارد شوید. البته این امکان موجب خواهد شد که چنانچه معاون آموزشی در اتاق دفتر و پشت رایانه نباشد ، بتواند نرمافزار را در حالت دریافت رمز قرار دهد تا در صورت دسترسی و دخالت افراد غیرمسئول یا دانشآموزان، بدون هماهنگی - اطلاعات نرمافزار مورد سوءاستفاده و خدشه واقع نگردد. روش رمزدار کردن ورود به نرمافزار: - روی دکمه کلید( پایین پنجره اصلی نرمافزار) کلیک میکنیم؛ پنجره دریافترمز نمایش دادهمیشود. در این حالت عبارت زیر کادر سبزرنگ Password است. - برای تغییر رمز یکبار دیگر روی دکمه کلید(پایین پنجره تغییر رمز) کلیک میکنیم. در این حالت عبارت زیر کادر سبزرنگ به عبارت Change Password، تغییر خواهد یافت، و رمزی را که وارد میکنیم کاملاً دیده خواهد شد. - یک رمز وارد میکنیم، بهتر است رمز یک عدد باشد، چون اگر از حروف استفاده کنیم، نرمافزار نسبت به حروف فارسی و لاتین حساس است، و ممکن است در حالت ورود رمز نتوانیم تشخیص دهیم که فارسی تایپ میکنیم تا لاتین! اما اگر عددی را برای رمز انتخاب کنیم، اعداد در حالت لاتین و یا فارسی صفحهکلید باهم فرقی نخواهند داشت.علی ایحال، میتوانیم از حروف و علائم نیز استفاده کنیم. - پس از ورود رمز کلید Enter صفحهکلید را میزنیم. - کادری باز میشود و رمز واردشده را نمایش میدهد، و از ما میپرسد که آیا این رمز جدید شما است؟ - روی دکمه ok کلیک میکنیم و یا کلید Enter را میزنیم. سپس از نرمافزار خارج شویم. - پس از ورود، نیاز به رمزی که در این بخش وارد کردهایم خواهیم داشت. - روی کادر سبز کلیک میکنیم تا کرسر(Curser) چشمک زن نمایش داده شود؛ رمز را وارد میکنیم و کلید Enter صفحهکلید را میزنیم. روش تغییر رمز ورود به نرمافزار: - پس از ورود به نرمافزار روی دکمه دو کلید، پایین پنجره اصلی نرمافزار کلیک میکنیم؛ پنجره دریافت رمز نمایش داده میشود. در این حالت عبارت زیر کادر سبزرنگ Password است. - روی کادر سبز کلیک میکنیم تا کرسر(Curser) چشمکزن نمایش داده شود؛ رمز را وارد میکنیم و کلید Enter را نمیزنیم، بجای زدن کلید Enter صفحهکلید، برای تغییر رمز روی دکمه دو کلید، پایین پنجره تغییر رمز کلیک میکنیم. در این حالت عبارت زیر کادر سبزرنگ به عبارت Change Password، تغییر خواهد یافت. - یک رمز وارد میکنیم، بهتر است رمز یک عدد باشد، چون اگر از حروف استفاده کنیم، نرمافزار نسبت به حروف فارسی و لاتین حساس است، و ممکن است در حالت تایپ رمز، نتوانیم تشخیص دهیم که فارسی تایپ میکنیم تا لاتین! اما اگر عددی را برای رمز انتخاب کنیم، اعداد در حالت لاتین و یا فارسی صفحهکلید باهم فرقی نخواهند داشت. میتوانیم از حروف و علائم نیز استفاده کنیم. - پس از ورود رمز کلید Enter صفحهکلید را میزنیم. - کادری باز میشود و رمز واردشده را نمایش میدهد، و از ما میپرسد که آیا این رمز جدید شما است؟ - روی دکمه ok کلیک میکنیم و یا کلید Enter را میزنیم. - اکنون از نرمافزار خارج شویم. - پس از ورود، به رمزی که در این بخش وارد کردهایم خواهیم داشت. - روی کادر سبز کلیک میکنیم تا کرسر چشمکزن نمایش داده شود؛ رمز را وارد میکنیم و کلید Enter صفحهکلید را میزنیم. روش حذف رمز ورود به نرمافزار: - پس از ورود به نرمافزار روی دکمه دو کلید، پایین پنجره اصلی نرمافزار کلیک میکنیم؛ پنجره دریافت رمز نمایش داده میشود. در این حالت عبارت زیر کادر سبزرنگ Password است. - روی کادر سبز کلیک میکنیم تا کرسر چشمک زن نمایش داده شود؛ رمز را وارد میکنیم و کلید Enter را نمیزنیم، بجای زدن کلید Enter صفحهکلید، برای تغییر رمز روی دکمه دو کلید، پایین پنجره تغییر رمز کلیک میکنیم. در این حالت عبارت زیر کادر سبزرنگ به عبارت Change Password، تغییر خواهد یافت. - بدون آنکه رمزی را وارد کنیم ، کلید Enter صفحهکلید را میزنیم. - کادری باز میشود و رمز واردشده را نمایش میدهد، و از ما میپرسد که آیا این رمز جدید شما است؟ - روی دکمه ok کلیک میکنیم و یا کلید Enter را میزنیم، و قدر صبر میکنیم. روش حفاظت از نرمافزار در حالت خروج از دفتر کار: - پس از ورود به نرمافزار روی دکمه دو کلید، پایین پنجره اصلی نرمافزار کلیک میکنیم؛ پنجره دریافت رمز نمایش داده میشود. اگر بخواهیم از نرمافزار استفاده کنیم باید رمز ورود را بزنیم، و اگرنه امکان استفاده از نرمافزار و تغییر اطلاعات آن غیرممکن است. البته بهتر است در این خصوص از امکانات ویندوز(Windows) استفاده کنید، چون هنوز امکان آسیب رساندن به فایلها توسط افرادی که قصد سوء دارند_ وجود دارد. |
|||||||||||||||||||||||||||||
|
|
برخی از آموزشگاه ها دارای 3 زنگ آموزشی و برخی 4 زنگ و برخی دیگر تا 6 زنگ آموزشی در یک روز ارائه میکنند. میتوانید تعداد زنگهای آموزشیِ آموزشگاه خود را در تعیین کنید؛ تا قسمتهای دیگر نرمافزار بر اساس این تعیین وضعیت، بهدرستی کار کنند.
|
|||||||||||||||||||||||||||||
* |
کلاسبندی |
|||||||||||||||||||||||||||||
|
|
کلاسبندینرمافزار ماهناز، سعی کرده است که با دریافت حداقل اطلاعات از کاربر وضعیتی را فراهم کند که نهتنها اطلاعات شخصی دانشآموزان را کمتر درخطر فاش شدن قرار دهد(ممکن است مهم نباشد-اما به این موضوع توجه شده است)، بلکه کار کاربر نرمافزار را نیز بهشدت کاهش دهد. کلاسبندی در بسیاری از نرمافزارها دارای فرآیند طولانیتری است. - که به لحاظ نرمافزاری و مهندسی دادهها، ضروری است. کلاسبندی به مفهوم انجام مراحل فنی زیر است:
مراحل فوق، در هر نرمافزاری باید انجام شود، برخی از نرمافزارها دریافت هر بخش و تنظیم اطلاعات موردبحث هر بخش را در پنجرهای انجام میدهند، اطلاعات را کدگذاری و دستهبندی مینمایند تا از بههمریختگی اطلاعات جلوگیری کنند. اما اکسس Assess امکاناتی را فراهم آورده است که بتوان بجای دریافت اطلاعات موردبحث در پنجرههای گوناگون همگی اطلاعات را تنها در یک پنجره دریافت کرد، تا ضمن اینکه اطلاعات به هم نریزد، دریافت اطلاعات بهصورت خلاصه و یکجا با کمترین صرف وقت انجام شود. نرمافزار ماهناز از این امکانات Assess بهرهبرداری میکند. علاوه بر این همانطور که در بخش بانک اطلاعاتی نرمافزار، توضیح داده شد، نرمافزار ماهناز، دارای بانک اطلاعاتی مشابه نرمافزار کارنامه ماهانه است، که این امکان را به ما میدهد تا اگر از نرمافزار کارنامه ماهانه استفاده میکنیم اطلاعات از کلاسبندی نرمافزار ماهکار نیز استفاده کنیم.
کلاسبندی دارای زبانههایی در بالا است که اولین آنها که در سمت چپ قرار دارد و کلاس نام دارد، در انتهای سمت راست زبانههای موجود نیز زبانهای با عنوان + وجود دارد، با کلیک روی زبانه +، زبانهای بین دوزبانه کلاس و زبانه + تولید میشود، تعداد زبانههایی که به این صورت تولید میشود میتواند تا 24 عدد باشد، هر زبانه که با عنوان شماره کلاس، نامگذاری شده است، نشاندهنده یک کلاس است. در زبانه کلاس میتوانید عناوین کلاسهای موجود را مشاهده کنید. زبانه های هر کلاس با عنوان کلاس بهصورت دکمهای در این زبانه (زبانه کلاس: سمت چپ همه زبانه های) دیده میشود که با کلیک روی آنها میتوانید به زبانه مربوطه وارد شوید. علاوه بر آن میتوانید به شماره موردنظر در زبانهها اشارهکنید، روی عنوان شماره کلاس کلیک کنید تا زبانه بازشده و محتوای آن به نمایش گذاشته شود. اگر عنوان کلاس، رشته کلاس ، پایهی کلاسی تعریفنشده باشد، عنوان دکمه کلاس در زبانه کلاس به رنگ قرمز دیده خواهد شد. برای استفاده از این بخش یعنی کلاسها نباید بین کلاسهای موجود فاصله ایجاد شود، مثلاً: نباید کلاس شماره 5 خالی بماند و کلاس 6 مورداستفاده واقع گردد. همچنین عنوان، پایه و رشته کلاسها نیز اهمیت دارند و نباید خالی رها شوند. |
|||||||||||||||||||||||||||||
|
|
|
اضافه کردن کلاس جدید با کلیک روی زبانه + ، یک کلاس به مجموعه کلاسهای آموزشگاه اضافه میشود؛ پس از اضافه کردن یک کلاس بلافاصله عنوان، پایه و رشته کلاس را تکمیل میکنیم. اگر در دوره دبستان یا متوسطه اول مشغول به کار هستیم ، رشته را عنوان دوره تحصیلی آموزشگاه تایپ میکنیم. و پایه کلاس را نیز تایپ میکنیم و یا از لیست انتخاب میکنیم. مثلاً در دوره دبستان رشته کلاس را «دبستان» تایپ با انتخاب میکنیم ، و دوره اول دبیرستان، رشته را «دوره اول متوسطه»، تایپ یا انتخاب میکنیم. عنوان کلاس نیز میتواند رشته و پایه و یا عنوان دیگری باشد. به مثالهای زیر توجه کنید:
|
||||||||||||||||||||||||||||
|
|
||||||||||||||||||||||||||||||
|
|
|
عنوان کلاس عنوان کلاس معمولاً در مدارس متفاوت از پایه و رشته کلاس است، ولی بهتر است نمایانگر رشته و پایه باشد. میتوانیم در عنوان کلاس از * و یا عناوینی داخل پرانتز برای متمایز کردن و یا علامتگذاری استفاده کنیم. عناوین کلاس فوقبرنامه نیز میتواند در این دسته واقع گردد. اگر معاونین انضباطی کلاسها متفاوت هستند میتوانیم در داخل پرانتز از علامتهایی برای نمایش این موضوع استفاده کنیم. اگر طبقه کلاسها متفاوت است میتوانیم از علامت هایی داخل پرانتز برای نمایش این موضوع در عنوان کلاس استفاده کنیم. و مثالهایی ازایندست با خلاقیت خودمان میتوانیم داشته باشیم. |
||||||||||||||||||||||||||||
|
|
|
رشته و پایه پس از اضافه کردن یک کلاس بلافاصله عنوان، پایه و رشته کلاس را تکمیل میکنیم. اگر در دوره دبستان یا متوسطه اول مشغول به کار هستیم، رشته را عنوان دوره تحصیلی آموزشگاه تایپ میکنیم. و پایه کلاس را نیز تایپ میکنیم و یا از لیست انتخاب میکنیم. مثلاً در دوره دبستان رشته کلاس را «دبستان» تایپ با انتخاب میکنیم ، و دوره اول دبیرستان، رشته را «دوره اول متوسطه»، تایپ یا انتخاب میکنیم. عنوان کلاس نیز میتواند رشته و پایه و یا عنوان دیگری باشد. پایه و رشته را میتوانیم از فهرستی که قبلاً زحمت تایپ آنها را کشیدهایم انتخاب کنیم، و بهترین کار نیز همین است. |
||||||||||||||||||||||||||||
|
|
|
درس و دبیر همانطور که قبلاً نیز توضیح داده شد. این نرمافزار سعی دارد با دریافت حداقل اطلاعات بیشتر فایــده را داشته باشد. در بخش درسها و دبیران، اگر برای اولین کلاس مشغول به تایپ هستیم نام درس و دبیر مربوطه را با دقت و کوتاه تایپ میکنیم. مثلاً نام درس را انضباط تایپ میکنیم، سپس نام دبیر را تایپ میکنیم مثلاً طوافی. به خط دوم وارد میشویم و نام درس بعدی را تایپ میکنیم مثلاً دینی، و نام دبیر مربوطه مثلاً عامری را تایپ میکنیم و تا آخر ادامه میدهیم. در کلاس بعدی، هنگام تایپ نام درس، با تایپ اولین حرف نام درس، نام درس از لیست به صورت خودکار انتخابشده و نمایش داده میشود. با زدن کلیدهای ترکیبی (کلید جهتی پایین)Alt+Dn ، لیست مربوط بهعنوان درسها باز میشود، سپس با کلیدهای جهتی بالا و پایین درس موردنظرمان را انتخاب میکنیم. پس از ورود اطلاعات یکی/دو کلاس متوجه میشوید که ورود اطلاعات درس و دبیر با سرعت بسیار بالایی و تنها با زدن چند کلید انجام میشود. برای حذف کامل یک ردیف کنار سمت راست ردیفی که قصد داریم آنها حذف کنیم، ماوس را قرار میدهیم، در این حالت ماوس به شکل یک فلش به سمت چپ و سیاهرنگ نمایان خواهد شد برای اضافه کردن یک ردیف، به انتهای جدول رفته و کنار ردیفی که با * نمایش دادهشده است، اطلاعات جدید را تایپ میکنیم. هنگام خروج از جدول درس دبیر، دروس تکراری مورد بررسی واقع میشوند، و اگر درس یا درسهایی دو بار، یا بیش از دو بار تکرار شده باشند، پیامی مبنی بر اینکه درس تکراری وجود دارد صادر میشود، و خواسته میشود که دروس تکراری در یک کلاس حذف شوند. |
||||||||||||||||||||||||||||
|
|
|
نام و نامخانوادگی و شماره ردیف این نرمافزار بر روی نامخانوادگی و نام دانشآموزان حساس است، و نباید دانشآموز تکراری در یک کلاس یا دو کلاس وجود داشته باشد، این وضعیت موجب شده عملیات صدور کد شناسایی برای رکوردهای نرمافزار بهصورت خودکار انجام شود تا کاربر نرمافزار مجبور به ورود کد شناسایی برای هر دانشآموز نباشد، در عوض باید به این نکته توجه ویژه شود، که نباید دانشآموز تکراری در یک کلاس یا دو کلاس وجود داشته باشد. اگر هنگام ورود نامخانوادگی و نام دانشآموزان بخواهیم بفهمیم که آیا دانشآموزی قبلاً با این نام، در نرمافزار واردشده است، بهتر است ابتدا کلید F5 صفحهکلید را بزنیم(اینکار باعث تازهسازی لیست ها میشود). سپس از لیست بازشوی نامخانوادگی و نام، به جستجوی دانشآموز موردنظر بپردازیم. در صورت تکرار دانشآموز بهتر است نام پدر دانشآموز را به انتهای نام او داخل پرانتز اضافه کنیم.مثلاً: محمدی علی(محمدرضا) ترتیب دانشآموزان و شماره ردیف ها: برخلاف سلول نامخانوادگی و نام – که نمیتوان آنها خالی رها کرد و یا عبارتهای تکراری در آن تایپ کرد- سلول شماره ردیف میتواند خالی رها شود و یا حتی اعداد تکراری در آن تایپ شود. این امکان ازاینجهت به این شکل است که بتوانیم بهراحتی ترتیب دانشآموزان را تغییر دهیم. هرچند در جدول اطلاعات دانشآموزان امکان مرتب کردن دانشآموزان بر اساس نامخانوادگی و نام وجود دارد، ولی نهایتاً این جدول در برگهها و گزارشها بر اساس شماره ردیف تنظیم خواهد شد. در زبانه کلاسبندی دکمهای با عنوان «شمارهگذاری خودکار»، برای شمارهگذاری دانشآموزان پس از سورت خودکار و شمارهگذاری از 1 تا انتهای لیست وجود دارد. اگر تمایل داشته باشیم شمارهگذاری خودکار را تغییر دهیم میتوانیم با تغییر اعداد ردیف لیست دانشآموزان و زدن کلید F5 به شمارهگذاری و ترتیب دلخواه خود دستیابیم. فرض کنید میخواهیم دانشآموزی را از ردیف 20 بهردیف پایینتر مثلاً 25 انتقال دهیم، روش کار به شرح زیر است: ابتدا ردیف دانشآموز را 25 تایپ میکنیم، سپس شماره ردیف نفر بعد را 20 تایپ میکنیم و اعداد ردیف نفرات بعدی را به 21و 22 و تغییر میدهیم، سپس برای مرتب شدن درست لیست (بر اساس شماره ردیفهای تایپشده) کلید F5 را میزنیم. |
||||||||||||||||||||||||||||
|
|
|
شمارهگذاری خودکار درس ها اگر تمایل داشته باشیم نمایش درس ها بر اساس ترتیب خاصی باشد- چون این بخش شماره ردیف ندارد- میتوانیم عددی را ابتدای نام درس قرار دهیم، تا سورت دروس بر اساس شماره ردیف های آنها باشد، این کار توسط دکمه زیر بخش درس ها و دبیرها، بهعنوان «شمارهگذاری خودکار»، بهصورت خودکار انجام میشود، ولی میتوانیم در صورت نیاز شمارهی این اعداد را بهدلخواه تغییر دهیم. ضمناً در جدول درس دبیر امکان سورت(Sort) درس بر اساس نام درس ها وجود دارد. برای حذف شماره ها نیز میتوانیم روی دکمه زیر بخش درس ها و دبیرها، بهعنوان «حذف شماره ها»، کلیک کنیم. |
||||||||||||||||||||||||||||
|
|
|
کپی درس ها بین کلاس های هم رشته، یا همپایه اگر درس و دبیر دو کلاس بسیار شبیه به هم هستند و تنها در نام چند دبیر باهم اختلاف دارند میتوانیم اطلاعات درس دبیر یک کلاس را خیلی راحت به اطلاعات درس دبیر کلاسی دیگر کپی کنیم. برای این کار ابتدا به زبانه کلاسی که دارای اطلاعات کاملی است وارد میشویم، با ماوس روی |
||||||||||||||||||||||||||||
|
|
|
شماره گذاری خودکار دانشآموزان هرچند در جدول اطلاعات دانشآموزان امکان مرتب کردن دانشآموزان بر اساس نامخانوادگی و نام وجود دارد، ولی نهایتاً این جدول در برگهها و گزارشها بر اساس شماره ردیف تنظیم خواهد شد. در زبانه کلاسبندی دکمه ای با عنوان «شمارهگذاری خودکار»، برای شمارهگذاری دانشآموزان پس از سورت خودکار و شمارهگذاری از 1 تا انتهای لیست وجود دارد. اگر تمایل داشته باشیم شمارهگذاری خودکار را تغییر دهیم میتوانیم با تغییر اعداد ردیف لیست دانشآموزان و زدن کلید F5 به شمارهگذاری و ترتیب دلخواه خود دستیابیم. فرض کنید میخواهیم دانشآموزی را از ردیف 20 بهردیف پایینتر مثلاً 25 انتقال دهیم، روش کار به شرح زیر است: ابتدا ردیف دانشآموز را 25 تایپ میکنیم، سپس شماره ردیف نفر بعد را 20 تایپ میکنیم و اعداد ردیف نفرات بعدی را به 21و 22 و تغییر میدهیم، سپس برای مرتب شدن درست لیست (بر اساس شماره ردیفهای تایپشده) کلید F5 را میزنیم. |
||||||||||||||||||||||||||||
|
|
|
ورود اطلاعات از Excel با کلیک روی دکمه «ورود از Excel» پنجرهای با عنوان «دریافت اطلاعات کلاسبندی از فایل اکسل»، نمایش داده خواهد شد. این پنجره کمک میکند تا بتوان اطلاعات دانشآموزان را از فایل Excel به جدول اطلاعات دانشآموزان وارد کرد. ابتدا فایل Excel را با دکمهای که دارای تصویر پوشهای در حال بازشده است، در رایانه خود پیداکرده و به پنجره معرفی میکنیم. پس از تعیین فایل تعداد حداکثر ردیفها و ستونهای فایل Excel در کادر پایینتر نمایش داده خواهد شد. سپس روی دکمهای که دارای تصویر یکذره بین است کلیک میکنیم تا فایل مزبور با Excel با شود و بتوانیم محتوای فایل را مشاهده کنیم. با کلیدهای ترکیبی Alt+Tab صفحهکلید میتوانیم بین دو پنجره Excel و Access جابجا شویم. اولین سلولی که نام و نامخانوادگی در آن دیده میشود را پیدا کنید. ( مثلاً: در سلول B3 نامخانوادگی اول دیده میشود و در سلول B3 نام اول دیده میشود)؛ نخستین سلول حاوی نامخانوادگی دانشآموزان، و نخستین سلول حاوی نام دانشآموزان را تنظیم میکنیم. در این حالت نام و نامخانواگی و ترکیب حاصله زیر کادر «نحوه قرارگیری نامخانوادگی و نام، در نرمافزار»، دیده میشود. در ادامه روی دکمه «دریافت اطلاعات از فایل Excel» کلیک میکنیم. در این روش دریافت اطلاعات، چنانچه دانشآموزی تکراری باشد شمارهای انتهای نام او داخل پرانتز قرار داده میشود، ولی باید قبل از ورود اطلاعات چک کنید که اطلاعات تکراری یعنی دو دانشآموز همنام در دو کلاس یا در یک کلاس در جدول فایل Excel وجود نداشته باشد. |
||||||||||||||||||||||||||||
|
|
|
حذف دانشآموز برای حذف کامل یک ردیف کنار سمت راست ردیفی که قصد داریم آنها حذف کنیم، ماوس را قرار میدهیم، در این حالت ماوس به شکل یک فلش به سمت چپ و سیاهرنگ نمایان خواهد شد برای اضافه کردن یک ردیف، به انتهای جدول رفته و کنار ردیفی که با * نمایش دادهشده است، اطلاعات جدید را تایپ میکنیم. |
||||||||||||||||||||||||||||
|
|
|
کپی کردن از Excel به داخل جدول اسامی دانشآموزان - چگونه اطلاعات کلاس را از فایل Excel به جدول نامخانوادگی و نام دانشآموزان اضافه کنیم؟ برای این کار دو روش وجود دارد: روش اول، کپی مستقیم؛ و روش دوم، ورود اطلاعات از فایل Excel. روش اول، کپی مستقیم: باید توجه داشت باشید که ابتدا نامخانوادگی و سپس نام دانشآموزان باید در یک ستون قرار داشته باشند. اگر نامخانوادگی و نام دانشآموزان در دو ستون قرار دارد به روش زیر عمل کنید، تا اطلاعات آنها در یک ستون قرار گیرد: - اولین ردیفی که نام و نامخانوادگی در آن دیده میشود را پیدا کنید. مثلاً: ردیف 3 نام و نامخانوادگی اول دیده میشود.
- یک سلول خالی در همان ردیف پیدا کنید و روی آن سلول کلیک کنید. مثلاً: در سلول H3 که همردیف 3 است کلیک میکنیم.
- کلید = (مساوی) صفحهکلید را میزنیم. - سپس روی سلول اولین نامخانوادگی (مثلاً:اعلایی) کلیک میکنیم. - در این حالت آدرس سلول بعد از علامت = نمایش داده میشود. - اکنون باید کلید & صفحهکلید را بزنیم. و ادامه عبارت " و سپس کلید فاصله و دوباره عبارت " را بزنیم و دوباره کلید & صفحهکلید را بزنیم. - در این حالت آدرس سلول و عبارتهای تایپشده بعد از علامت = نمایش داده میشود. - سپس روی سلول اولین نامخانوادگی (مثلاً:علی) کلیک میکنیم. - در این حالت آدرس سلول و عبارتهای تایپشده بعد از علامت = نمایش داده میشود.(این عبارت) - سپس کلید Enter صفحهکلید را میزنیم.
- با این کار نامخانوادگی و نام در سلول H3دیده میشود، ولی اگر به نوار فرمول نگاه کنید فرمول قبلی در آن دیده میشود.
- اکنون باید کارکنیم که این فرمول بر روس سلولهای زیرین آدرس H3 نیز اعمال گردد؛ - برای این کار کنار سمت چپ و پایین سلول H3 یک مربع کوچک دیده میشود، وقتیکه ماوس را روی این مربع قرار دهیم شکل ماوس بهصورت یک مربع سیاه و نازک دیده خواهد شد. - این مربع - سپس تمام سلولهایی را که حاوی نامخانوادگی و نام دانشآموزان است را انتخاب میکنیم. و آنها را به حافظه کپی میکنیم. در فایل Excel سلولهایی را که حاوی نامخانوادگی و نام دانشآموزان است را انتخاب میکنیم. از کلیدهای ترکیبی Ctrl+C برای کپی اطلاعات جدول استفاده میکنیم. سپس به زبانه کلاسی که میخواهیم اطلاعات دانشآموزان را به آنجا کپی کنیم وارد میشویم، با ماوس روی |
||||||||||||||||||||||||||||
|
|
||||||||||||||||||||||||||||||
* |
ثبت غیبتها |
|||||||||||||||||||||||||||||
|
|
ثبت غیبتهادر این بخش غیبتهای دانشآموزان بر اساس تاریخ غیبت ثبت میشود، و پیشفرض آن است که دانشآموزان همگی حاضر هستند.
در این بخش ابتدا برای ثبت غیبت تاریخی را تعیین میکنیم این کار خیلی با سرعت انجام میشود، سپس تعیین میکنیم که کدام دانشآموز(ان) غایب هستند، برای این کار دانشآموزانی که غایب هستند را در لیست دانشآموزان تیکدار میکنیم. برای تیکدار کردن دانشآموزان ابزارهایی پیشبینیشده است، یکی از ابزارها چکلیست حضوروغیاب است که در بخش چاپ گزارشها و چکلیستها به آن اشارهشده است و میتوانیم با چاپ این گزارش اسامی تمام دانشآموزان آموزشگاه را در یک برگه A4 پشتورو ، داشته باشیم، و پس از ثبت غیبتها در چکلیست ، نسبت به ثبت غیبتها بهصورت تیکدار کردن دانشآموزان در لیست دانشآموزان در نرمافزار اقدام کنیم. همچنین فرم لیست حضوروغیاب هفتگی با تاریخ، و یا دفترچه های حضوروغیاب که استفاده از آنها در آموزشگاهها مرسوم شده است میتواند در این کار، به ما کمک کند. بلافاصله پس از ثبت غیبتها میتوان، غیبت را موجه کرد و علت موجه بودن غیبت را توضیح داد. توجیه غیبتها قابل انتخاب از لیست نیز هست، یعنی اگر قبلاً غیبتی را موجه کرده باشیم میتوانیم از همان علت توجیه، برای غیبتی که میخواهیم آنها موجه کنیم استفاده کنیم. با کلیک روی عبارت تاریخ نمایش داده شده پنجره تغییر تاریخ نمایش داده می شود: همچنین امکان ثبت غیبتهای موجه برای روزهای بعد(غیبتهای موجه بااطلاع قبلی) و یا روزهای قبل نیز وجود دارد. غیبتها میتوانند بهصورت یک روز کامل یا یک زنگ غیبت درج گردند. (مثلاً غایب تمامروز (همه زنگها) یا غایب زنگ اول و دوم و ...) تعداد زنگهای آموزشی آموزشگاه بین یک تا 6 زنگ آموزشی قابل تنظیم است. برای ثبت غیبتها و نمایش و ویرایش غیبتها و موجه کردن غیبتها تمهیداتی اندیشیده شده است، اما محدودیتیهایی هم وجود دارد، چراکه اولاً سعی بر آن بوده است که کاربر نرمافزار در حداقل زمان و با سرعت بسیار بتواند اطلاعات را ثبت کند و ثانیاً ممکن است مواردی وجود داشته باشد که توجه بیشازاندازه به آنها ضروری نباشد، چراکه بسیار کم اتفاق میافتند، علی ایحال به آنها اشاره میشود- تا با توجه به اینگونه محدودیتها برنامه ریزی بهتری نماییم.؛ مثلاً یکی از محدودیتها ثبت توجیه غیبتهای بیش از یک زنگ است، برای غیبت هرروز میتوان بهصورت کامل غیبتی را ثبت کرد و سپس آنها توجیه کرد و علت توجیه را ثبت کرد، ولی اگر مثلاً دانشآموزی در تاریخی در دو زنگ غیبت داشته باشد، و در مابقی زنگها حضورداشته باشد، و یکی از دو زنگ غیبت او موجه و دیگری غیرموجه باشد. تنها یک توضیح توجیه میتوان برای آن روز ثبت کرد. در چنین حالتی ازآنجاکه پیشفرض حضور همه دانشآموزان است و غیبتهای موجه موجب حذف از لیست غایبین میشوند بهتر است فقط توجیه غیبت زنگ غایب درج گردد اما تیک موجه بودن غیبت آن روز درج نگردد، تا بهاینترتیب در توضیحات مربوطه بتوان نوشت(تایپکرد) که مثلاً غیبت زنگ اول موجه است به این دلیل ولی غیبت زنگ آخر موجه نیست. همانطور که توضیح داده شد این موارد بهندرت اتفاق میافتد و عمومیت ندارند اما، نرمافزار ماهناز امکاناتی را فراهم میآورد که بتوان با خلاقیت خودمان حداکثر استفاده از موضوعات را داشته باشیم. مهمترین تجربهای که در این زمینه وجود دارد این است که نرمافزار ماهنــاز، یکی از مهمترین ویژگیهای رایانه را به مرعصه ظهور رسانده است. و آن ویژگی حافظه قوی است. اگر پس از گذشت دو ماه از سال تحصیلی از خود دانشآموزان بپرسید که :چه غیبتهایی داشتهاند و آیا موجه بوده است یا خیر نمیتوانند به خاطر بیاورند، این سؤال برای معاونین و ناظمین مدرسه بهمراتب سختتر است، اما گزارشها این نرمافزار کوچکترین جزئیات را به خاطر شما میآورد. این وضعیت برای موارد انضباطی نیز وجود دارد. گزارشهایی وجود دارد که غیبتها و موارد انضباطی را همزمان نمایش میدهد. امکانات نرمافزار در ارائه گزارشها چاپی نمایشی و تفکیکی بخصوص تفکیک غیبتها بر اساس دانشآموز، تاریخهای معین به تفکیک تاریخ معین(مثلاً: 08/08/..)، روزهای هفته(مثلاً: شنبه ها و ...) و ماهها (برجها)(مثلاً: مهر و ... و اسفند و ...)، روزهای هفته، از مواردی است که در طول یک سال تحصیلی کمک شایانی به معاونین و مدیران مینماید. از دیگر محدودیتهای موجود در این بخش، ثبت غیبتها فقط از طریق لیست کلاسها است، در سایر موارد فقط امکان ویرایش و حذف غیبتها وجود دارد. از دیگر محدودیتهای موجود در این بخش، عدم امکان ثبت توجیه یکسان برای همه دانشآموزان غایب در یک کلاس و یا یک روز است. |
|||||||||||||||||||||||||||||
|
|
|
ثبت غیبتها بر اساس کلاس ها برای ثبت غیبتها فقط میتوانیم از این بخش اقدام کنیم. ابتدا تاریخی را که برای ثبت غیبتها مدنظر داریم (که چکلیست و یا فرم و یا دفترچه آن را آماده کردهایم) را انتخاب میکنیم. سپس کلاسی را که قصد داریم غیبتهای دانشآموزان آن کلاس را ثبت کنیم انتخاب میکنیم. با کلیک روی عنوان کلاس لیست دانشآموزان کلاس نمایش داده میشوند، با تیک دار کردن دانشآموزان غیبت دانشآموز ثبت میشود. در لیست دانشآموزان 11 نفر دیده میشود برای نمایش دانشآموزان پایینتر لیست باید از طریق نوار اسکرولی(Scroll) که سمت چپ لیست دانشآموزان قرار دارد اقدام کنیم. با ماوس نوار اسکرول(پیمایش) را به پایین میکشیم. همچنین میتوانیم بلافاصله پس از انتخاب کلاس و کلیک روی عنوان کلاس و (انتقال جریان توجه نرمافزارFucus = ) به لیست دانشآموزان کلاس با کلیدهای جهتی بالا و پایین صفحهکلید و چپ و راست صفحهکلید غیبتی را انتخاب و با کلید فاصله صفحهکلید، تیک دار یا غیر تیک دار کنیم. برای موجه کردن غیبتها در این بخش نیز به همین صورت میتوانیم عملی کنیم، یعنی با کلیدهای جهتی(بالا، پایین، چپ و راست) به تیک توجیه غیبت دانشآموز رسیده و با کلید فاصله صفحهکلید(Space) غیبت را موجه میکنیم. برای توضیح نیز میتوانیم علت را تایپ کنیم. با تایپ اولین حرف توجیه، توجیههای قبلی نمایش داده میشوند ولی شما میتوانید به تایپ ادامه دهید و توجیه جدیدی را به مجموعه توجیهها اضافه کنید، و از همان توجیه برای توجیه غیبت فعلی نیز استفاده کنید. همچنین برای استفاده از توجیههای قبلی از لیست توجیهات، با زدن کلیدهای ترکیبی (کلید جهتی پایین)Alt+Dn ، لیست مربوط به این بخش باز میشود، سپس با کلیدهای جهتی بالا و پایین توجیه موردنظرمان را انتخاب میکنیم.
|
||||||||||||||||||||||||||||
|
|
|
|
تعیین تاریخ غیبت برای تعیین تاریخ غیبت از طریق دکمههای بالای پنجره، اقدام کنید. امکان ثبت غیبتهای پیش از موعد وجود دارد. مثلاً ولی دانشآموزی اعلام میکند که در هفته آینده دانشآموز برای کار پزشکی یا مسافرتی و ورزشی و غیره در مدرسه حضور ندارد و تصمیم میگیریم که غیبتهای آتی(آینده) او را موجه کنیم، در این وضعیت میتوانیم به تاریخهای موردنظر وارد شویم، ثبت غیبت کرده و توجیه را تیک دار کنیم و علت توجیه را تایپ کنیم، و یا از لیست توجیه ها انتخاب کنیم. |
|||||||||||||||||||||||||||
|
|
|
|
تعیین تعداد ساعات آموزشی(زنگهای) آموزشگاه غیبتها میتواند بین 1 تا 6 ستون غیبت باشد، برای تعیین تعداد ستونهای غیبتها میتوانیم قبل از شروع کار ثبت غیبتها در ابتدای دوره تحصیلی متناسب با تعداد زنگهای آموزشی آموزشگاه، تصمیم بگیریم و تعداد ستونها را در زبانه تعیین تعداد زنگها ، تعیین کنیم. تعیین تعداد زنگها در بخشهای دیگری از نرمافزار نیز میسر است(مثلاً در بخش گزارشهای چاپی/چکلیستهای حضوروغیاب پایین سمت راست پنجره)، لذا تعیین تعداد زنگهای آموزشی میتواند در نمایش تعداد ستونهای این بخش مؤثر باشد، اگر چنانچه حس میکنیم که تعداد زنگهای آموزشی تغییر کردهاند باید به این نکته توجه کنیم و اصلاحات لازم را انجام دهیم تا زنگها بهدرستی نمایش داده شوند. |
|||||||||||||||||||||||||||
|
|
|
|
ثبت غیبت برای دانشآموزان تیک دار کردن غیبت موجب ثبت غیبت روزانه برای دانشآموز میشود و میتوان فقط یک یا چند زنگ را غایب اعلام کرد. کلیک روی تیک غیبت یا عدد زنگ آموزشی(1/2/3/4/...) موجب ثبت غیبت میشود؛ بدون تیک بودن اعلام حضور دانشآموز تلقی میشود. پس از انتخاب کلاس و کلیک روی عنوان کلاس و (انتقال جریان توجه نرمافزارFucus = ) به لیست دانشآموزان کلاس با کلیدهای جهتی بالا و پایین صفحهکلید و چپ و راست صفحهکلید غیبتی را انتخاب و با کلید فاصلهی صفحهکلید، تیک دار یا بدون تیک کنیم.
|
|||||||||||||||||||||||||||
|
|
|
|
ثبت غیبت برای همه دانشآموزان یک کلاس امکان ثبت غیبت یا حضور برای تمامروز یا یکزنگ بهصورت گروهی وجود دارد. ثبت حضور وقتی اهمیت پیدا میکند که برای دانشآموزان غیبت ثبتشده باشد، بدون تیک بودن دانشآموزان به معنی حضور است. برای ثبت غیبت همه دانشآموزان، در بخش ثبت گروهی ، گزینه غیبت را تیک دار میکنیم، سپس یک روز کامل ، یا یکی از زنگها را از لیست بازشو انتخاب میکنیم. سپس روی دکمه «همه دانشآموزان کلاس» کلیک میکنیم. |
|||||||||||||||||||||||||||
|
|
|
|
موجه کردن غیبتها موجه کردن غیبتها از طریق بخش دانشآموزان بهتر انجام میشود، چراکه میتوانیم تمام غیبتهای دانشآموز را در تاریخهای مختلف همزمان ببینیم تا سریعتر غیبتهای او را موجه کنیم؛ اما توسط بخش لیست کلاسها هم بهصورت زیر انجام میشود: ابتدا تاریخی که برای ثبت توجیه غیبتها مدنظر داریم را انتخاب میکنیم. سپس کلاس را که قصد داریم غیبتهای دانشآموزان آن کلاس را توجیه کنیم انتخاب میکنیم. با کلیک روی عنوان کلاس لیست دانشآموزان کلاس نمایش داده میشوند. در لیست دانشآموزان 11 نفر دیده میشود برای نمایش دانشآموزان پایینتر لیست باید از طریق نوار اسکرولی(Scroll) که سمت چپ لیست دانشآموزان قرار دارد اقدام کنیم. با ماوس نوار اسکرول(پیمایش) را به پایین میکشیم. بلافاصله پس از انتخاب کلاس و کلیک روی عنوان کلاس و (انتقال جریان توجه نرمافزارFucus = ) به لیست دانشآموزان کلاس با کلیدهای جهتی بالا و پایین صفحهکلید و چپ و راست صفحهکلید غیبتی را انتخاب و با کلید فاصله صفحهکلید، تیک دار یا غیر تیک دار کنیم. برای موجه کردن غیبتها در این بخش نیز به همین صورت میتوانیم عملی کنیم، یعنی با کلیدهای جهتی(بالا، پایین، چپ و راست) به تیک توجیه غیبت دانشآموز رسیده و با کلید فاصله صفحهکلید(Space) غیبت را موجه میکنیم. برای توضیح نیز میتوانیم علت را تایپ کنیم. با تایپ اولین حرف توجیه، توجیههای قبلی نمایش داده میشوند ولی شما میتوانید به تایپ ادامه دهید و توجیه جدیدی را به مجموعه توجیهها اضافه کنید، و از همان توجیه برای توجیه غیبت فعلی نیز استفاده کنید. همچنین برای استفاده از توجیههای قبلی از لیست توجیهات، با زدن کلیدهای ترکیبی (کلید جهتی پایین)Alt+Dn ، لیست مربوط به این بخش باز میشود، سپس با کلیدهای جهتی بالا و پایین توجیه موردنظرمان را انتخاب میکنیم.
امکان ثبت غیبتهای پیش از موعد وجود دارد: مثلاً ولی دانشآموزی اعلام میکند که در هفته آینده دانشآموز برای کار پزشکی یا مسافرتی و ورزشی و غیره در مدرسه حضور ندارد و تصمیم میگیریم که غیبتهای آتی(آینده) او را موجه کنیم، در این وضعیت میتوانیم به تاریخهای موردنظر وارد شویم، ثبت غیبت کرده و توجیه را تیک دار کنیم و علت توجیه را تایپ کنیم، و یا از لیست توجیه ها انتخاب کنیم. |
|||||||||||||||||||||||||||
|
|
|
|
استفاده از متن توجیه غیبت از قبل ثبتشده برای استفاده از توجیههای قبلی از لیست توجیهات، با زدن کلیدهای ترکیبی (کلید جهتی پایین)Alt+Dn ، لیست مربوط به این بخش باز میشود، سپس با کلیدهای جهتی بالا و پایین توجیه موردنظرمان را انتخاب میکنیم. |
|||||||||||||||||||||||||||
|
|
|
|
حذف غیبت و اعلام حضور ثبت حضور وقتی اهمیت پیدا میکند که برای دانشآموزان غیبت ثبتشده باشد، امکان ثبت حضور برای تمامروز یا یک زنگ بهصورت گروهی وجود دارد.بدون تیک بودن دانشآموزان به معنی حضور است. برای ثبت حضور همه دانشآموزان، در بخش ثبت گروهی ، گزینه حضور را تیک دار میکنیم، سپس یک روز کامل، یا یکی از زنگها را از لیست بازشو انتخاب میکنیم؛ سپس روی دکمه «همه دانشآموزان کلاس» کلیک میکنیم. |
|||||||||||||||||||||||||||
|
|
|
بررسی و اصلاح غیبتهای دانشآموزان در این بخش امکان ثبت غیبت جدید وجود ندارد، اما در این بخش میتوانیم غیبتهای یک دانشآموز را در روزهای مختلف موردبررسی و حذف، ویرایش و توجیه قرار دهیم. در این زبانه فهرستی از تمامی دانشآموزان دیده میشود اول اینکه این لیست بر اساس نامخانوادگی دانشآموزان سورت(Sort) و مرتبشده است و دوم آنکه این لیست به حرف اول نامخانوادگی دانشآموزان حساس است، با زدن حرف اول نامخانوادگی دانشآموزان اشارهگر سیاهرنگ لیست به نخستین دانشآموزی که نامخانوادگی او با حرف تایپشده شروع میشود انتقال مییابد، زدن مجدد حرف فارسی با صفحهکلید باعث انتخاب دانشآموز بعدی با نامخانوادگی که با همین حرف شروع میشود خواهد شد. اگر دانشآموز انتخابشده هیچ غیبتی نداشته باشد ، لیست روبرو کاملاً خالی نمایان خواهد شد، و اگر غیبتی برای او ثبتشده باشد، فهرستی از غیبتهای او نمایش داده خواهد شد. غیبتهای نمایش دادهشده بر اساس تاریخ غیبت از نزدیکترین تاریخ به امروز تا دورترین تاریخ به امروز مرتبشدهاند. |
||||||||||||||||||||||||||||
|
|
|
|
همه غیبتهای یک دانشآموز غیبتهای نمایش دادهشده بر اساس تاریخ غیبت از نزدیکترین تاریخ به امروز تا دورترین تاریخ به امروز مرتبشدهاند؛ ولی میتوانیم نحوه نمایش و سورت(Sort)ترتیب غیبتها را بر اساس موجه بودن، ایام هفته، تاریخ و ... تغییر دهیم.
برای تغییر ترتیب نمایش (سورت Sort) میتوانیم از فلش کوچکی که بالای هر ستون قرار دارد استفاده کنیم، روی فلش کوچک بالای هر ستون کلیک میکنیم تا منویی باز شود، سپس تعیین میکنیم که سورت(Sort) ستون انتخابشده از بزرگ به کوچک ( Largest to Smallestیعنی از ی تا الف یا به عبارتی از Z تا A ) باشد؛ یا از کوچک به بزرگ (Smallest to Largest یعنی از الف تا ی یا به عبارتی از A تا Z ) باشد. برای استفاده از حالت های چند ترتیبی (ترتیب های تودرتو)، باید ترتیبی را آخر انتخاب کنیم که میخواهیم اولویت بیشتری داشته باشد. (مثلاً: فرض کنید میخواهیم اول توجیه و سپس تاریخهای غیبتها را مرتب کنیم، یعنی اول غیبتهایی که توجیه نشدهاند زیر هم نمایش داده شوند و بعد تاریخ غیبتها زیر هم نمایش داده شوند؛ برای این کار ابتدا اولویتسنجی میکنیم: در این حالت که بیان شد، اولویت اول با توجیه غیبتها است، و اولویت دوم با تاریخ غیبتها است، اکنون باید اولویت بیشتر را در آخر اجرا کنیم، یعنی: باید ابتدا سورت ستون تاریخها را از کوچک به بزرگ انجام میدهیم، و سپس سورت توجیه را انجام میدهیم.) |
|||||||||||||||||||||||||||
|
|
|
|
حذف یک غیبت دانشآموز برای حذف کامل یک ردیف کنار سمت راست ردیفی که قصد داریم آنها حذف کنیم، ماوس را قرار میدهیم، در این حالت ماوس به شکل یک فلش به سمت چپ و سیاهرنگ نمایان خواهد شد |
|||||||||||||||||||||||||||
|
|
|
|
تغییر وضعیت غیبت دانشآموز تیکدار کردن یا بی تیک کردن غیبتها موجب تغییر وضعیت غیبتها میشود. امکان تغییر تاریخ غیبت دانشآموز وجود دارد، برای این کار، در سلول تاریخ غیبت دانشآموز کلیک میکنیم، سپس لیست تاریخها را باز میکنیم؛ برای باز کردن لیست تاریخ ها، هم میتوانیم با ماوس این کار را انجام دهیم و هم با صفحهکلید، با زدن کلیدهای ترکیبی (کلید جهتی پایین)Alt+Dn ، لیست مربوط به تاریخ ها باز میشود، سپس با کلیدهای جهتی بالا و پایین ، تاریخ موردنظرمان را انتخاب میکنیم. (اگر قبلاً در تاریخی غیبتی اتفاق نیافتاده باشد، تاریخ در لیست دیده نمیشود، در چنین حالتی باید به زبانه فهرستهای کلاسی مراجعه کنیم و در آن بخش غیبت دانشآموز را ویرایش کنیم.)
|
|||||||||||||||||||||||||||
|
|
|
|
موجه کردن غیبتها میتوانیم تیک موجه بودن غیبت را بزنیم و توجیهی برای آن تایپ کنیم و یا از لیست توجیه یکی از توجیه های قبلی را انتخاب کنیم. |
|||||||||||||||||||||||||||
|
|
|
|
استفاده از متن توجیه غیبت از قبل ثبتشده با زدن کلیدهای ترکیبی (کلید جهتی پایین)Alt+Dn ، لیست مربوط به توجیههای قبلی باز میشود، سپس با کلیدهای جهتی بالا و پایین ، توجیه موردنظرمان را انتخاب میکنیم. |
|||||||||||||||||||||||||||
|
|
|
|
حذف غیبت و اعلام حضور برای حذف کامل یک ردیف کنار سمت راست ردیفی که قصد داریم آنها حذف کنیم، ماوس را قرار میدهیم، در این حالت ماوس به شکل یک فلش به سمت چپ و سیاهرنگ نمایان خواهد شد |
|||||||||||||||||||||||||||
|
|
|
تاریخهای معیــن / ماه(برج)های معین/ روزهای هفته معین با ورود به هر یک از زبانههای این بخش]تاریخ ها/ برج ها(ماه ها)/ روزهای هفته[، فهرستی تفکیک نشده برای همه تاریخ ها و برای همه دانشآموزان نمایش داده میشود که میتوانید برای مشاهده همه آنها از نوار اسکرول سمت چپ استفاده کنید.
|
||||||||||||||||||||||||||||
|
|
|
|
بررسی غیبتهای دانشآموزان در تاریخ معین با ورود به هر یک از زبانهی این بخش]تاریخ ها/ برج ها(ماه ها)/ روزهای هفته[، فهرستی در سمت راست دیده میشود که امکان تفکیک کلیه غیبتها را فراهم میآورد. متناسب با عنوان زبانه در این لیست تفکیککننده تاریخ/نام ماه های سال /و یا روزهای هفته را میبینیم. با کلیک روی هر یک از عناوین لیست تفکیککننده، لیست غیبتها بر اساس عنوان تفکیکشده، فقط غیبتهایی را نمایش میدهد که درخواست کرده ایم.
با کلیک روی عبارت تاریخ نمایش داده شده پنجره تغییر تاریخ نمایش داده می شود: مثلاً : ممکن است تاریخی را مدنظر داشته باشیم، یا غیبتهای یک ماه(مهر/اسفند/...) را بخواهیم بررسی کنیم، و با غیبتهای یک روز هفته (شنبه ها/یکشنبه ها/...) را بخواهیم بررسی کنیم. این بخش بیشتر بهمنظور بررسی و آمارگیری کاربرد دارد، ولی با خلاقیت خودمان میتوانیم استفاده های بهتری نیز از این گزارش داشته باشیم. این بخش علاوه بر ارائه گزارش، امکان ویرایش و حذف غیبتها را هم فراهم میکند، مثلاً ممکن است غیبتهایی در روز پنجشنبه ثبتشده باشد، و میتوانیم در این روش آنها را حذف کنیم. |
|||||||||||||||||||||||||||
|
|
|
|
حذف یک غیبت دانشآموز در تاریخ معین برای حذف کامل یک ردیف کنار سمت راست ردیفی که قصد داریم آنها حذف کنیم، ماوس را قرار میدهیم، در این حالت ماوس به شکل یک فلش به سمت چپ و سیاهرنگ نمایان خواهد شد |
|||||||||||||||||||||||||||
|
|
|
|
تغییر وضعیت غیبت دانشآموز در تاریخ معین تیک دار کردن یا بی تیک کردن غیبتها موجب تغییر وضعیت غیبتها میشود. امکان تغییر تاریخ غیبت دانشآموز وجود دارد، برای این کار، در سلول تاریخ غیبت دانشآموز کلیک میکنیم، سپس لیست تاریخ ها را باز میکنیم؛ برای باز کردن لیست تاریخ ها، هم میتوانیم با ماوس این کار را انجام دهیم و هم با صفحهکلید، با زدن کلیدهای ترکیبی (کلید جهتی پایین)Alt+Dn ، لیست مربوط به تاریخ ها باز میشود، سپس با کلیدهای جهتی بالا و پایین ، تاریخ موردنظرمان را انتخاب میکنیم. (اگر قبلاً در تاریخی غیبتی اتفاق نیافتاده باشد، تاریخ در لیست دیده نمیشود، در چنین حالتی باید به زبانه فهرستهای کلاسی مراجعه کنیم و در آن بخش غیبت دانشآموز را ویرایش کنیم.) |
|||||||||||||||||||||||||||
|
|
|
|
موجه کردن غیبتها در تاریخ معین میتوانیم تیک موجه بودن غیبت را بزنیم و توجیهی برای آن تایپ کنیم و یا از لیست توجیه یکی از توجیههای قبلی را انتخاب کنیم. |
|||||||||||||||||||||||||||
|
|
|
|
استفاده از متن توجیه غیبت از قبل ثبتشده در تاریخ معین با زدن کلیدهای ترکیبی (کلید جهتی پایین)Alt+Dn ، لیست مربوط به توجیههای قبلی باز میشود، سپس با کلیدهای جهتی بالا و پایین ، توجیه موردنظرمان را انتخاب میکنیم.
|
|||||||||||||||||||||||||||
|
|
|
|
حذف غیبت و اعلام حضور در تاریخ معین برای حذف کامل یک ردیف کنار سمت راست ردیفی که قصد داریم آنها حذف کنیم، ماوس را قرار میدهیم، در این حالت ماوس به شکل یک فلش به سمت چپ و سیاهرنگ نمایان خواهد شد |
|||||||||||||||||||||||||||
|
|
|
|
تغییر تاریخ غیبت امکان تغییر تاریخ غیبت دانشآموز وجود دارد، برای این کار، در سلول تاریخ غیبت دانشآموز کلیکی میکنیم، سپس لیست تاریخ ها را باز میکنیم؛ برای باز کردن لیست تاریخ ها، هم میتوانیم با ماوس این کار را انجام دهیم و هم با صفحهکلید، با زدن کلیدهای ترکیبی (کلید جهتی پایین)Alt+Dn ، لیست مربوط به تاریخ ها باز میشود، سپس با کلیدهای جهتی بالا و پایین ، تاریخ موردنظرمان را انتخاب میکنیم. |
|||||||||||||||||||||||||||
* |
ثبت موارد انضباطی |
|||||||||||||||||||||||||||||
|
|
ثبت موارد انضباطیدر این بخش موارد انضباطی دانشآموزان بر اساس تاریخ وقوع مورد ثبت میشود.
در این بخش ابتدا برای موارد انضباطی تاریخی را تعیین میکنیم این کار خیلی با سرعت انجام میشود، سپس تعیین میکنیم که کدام دانشآموز(ان) دارای موارد انضباطی هستند. یکی از ابزارها چکلیست تأخیر صبحگاهی است که در بخش چاپ گزارشها و چکلیستها به آن اشارهشده است و میتوانیم با چاپ این گزارش اسامی تمام دانشآموزان آموزشگاه را در یک برگه A4 پشتورو ، داشته باشیم، و پس از ثبت موارد انضباطی در چکلیست مزبور، نسبت به ثبت موارد انضباطی بهصورت تکی و گروهی در نرمافزار اقدام کنیم. با کلیک روی عبارت تاریخ نمایش داده شده پنجره تغییر تاریخ نمایش داده می شود: به موارد زیر توجه داشته باشید: 1. امتیاز موارد انضباطی عددی است که میتواند به ازای 0.25 نمره انضباط تلقی شود. یعنی اگر مورد انضباطی منجر به کسر 1 نمره انضباط میشود میتوان به آن امتیاز 4- داد. 2. امکان درج امتیاز منفی و مثبت برای هر مورد انضباطی وجود دارد. 3. موارد انضباطی با عنوان کار نیک(با امتیاز مثبت+) یا کار زشت(با امتیاز منفی -) ثبت میشوند 4. تعیین امتیاز مورد انضباطی کاملاً آزاد است. 5. هر مورد انضباطی برای یک دانشآموز در تاریخ معین ثبت میشود، ولی میتوان یک مورد را در یک تاریخ برای یک دانشآموز تکرار کرد. |
|||||||||||||||||||||||||||||
|
|
|
تعیین تاریخ مورد انضباطی برای تعیین تاریخ موارد انضباطی از طریق دکمههای بالا اقدام کنید. امکان ثبت غیبتهای پیش از موعد وجود دارد. |
||||||||||||||||||||||||||||
|
|
|
جستجوی دانشآموز(ان) برای ثبت مورد انضباطی دسترسی به دانشآموزی که قصد ثبت مورد انضباطی برای او رادارید هم از طریق عنوان کلاس میسر است و هم از طریق انتخاب گزینه «همه کلاس ها»، بخصوص برای موارد انضباطی که ممکن است کاملاً تصادفی و اتفاقی رخ دهد و ثبت سریع موارد اهمیت پیدا میکند گزینه «همه کلاس ها»، میتواند بسیار کمککننده باشد، که نخستین گزینه نیز هست. این گزینه موجب میشود تا نامخانوادگی و نام همه دانشآموزان آموزشگاه (به ترتیب نامخانوادگی) در لیست دانشآموزان این بخش به نمایش گذاشته شود. با کلیک روی عنوان کلاس نیز فقط لیست دانشآموزان کلاس انتخابشده، نمایش داده میشود. سپس روی لیست اسامی دانشآموزان با ماوس کلیک میکنیم. لیست بر اساس نامخانوادگی دانشآموزان سورت(Sort) و مرتبشده است، این لیست به حرف اول نامخانوادگی دانشآموزان حساس است، با زدن حرف اول نامخانوادگی دانشآموزان اشارهگر سیاهرنگ لیست به نخستین دانشآموزی که نامخانوادگی او با حرف تایپشده شروع میشود انتقال مییابد، زدن مجدد حرف فارسی با صفحهکلید باعث انتخاب دانشآموز بعدی با نامخانوادگی که با همین حرف شروع میشود خواهد شد. |
||||||||||||||||||||||||||||
|
|
|
ثبت مورد انضباطی برای یک دانشآموز برای ثبت موارد انضباطی فقط میتوانیم از این بخش اقدام کنیم. ابتدا تاریخی را که برای ثبت موارد انضباطی مدنظر داریم انتخاب میکنیم. پس از انتخاب دانشآموز، موارد انضباطی او در تاریخ تعیینشده نمایش داده میشود، اگر در تاریخ تعیینشده مورد انضباطی برای دانشآموز انتخابشده ثبتنشده باشد، لیست موارد انضباطی دانشآموز خالی خواهد بود. در بالای لیست موارد انضباطی، جمعبندی انضباطی امسال دانشآموز انتخابشده نمایش داده میشود. علاوه بر تعداد موارد انضباطی جمع منفی ها/جمع مثبت ها/ و جمع امتیاز نمایش داده میشود. برای ثبت مورد انضباطی میتوانیم ابتدا امتیاز آنها تایپ کنیم. مثلاً اگر مورد انضباطی دارای بار مثبت است و کار نیک حساب میشود، میتوانیم اول امتیاز آنها در زیرستون کار نیک وارد کنیم. امتیاز: عددی بدون اعشار است. و به ازای هر 0.25 نمره انضباط میتوان یک(1) امتیاز برای کار نیک یا کار زشت در نظر گرفت. پس از ثبت امتیاز باید توضیحی برای مورد انضباطی تایپ کنیم. علاوه بر آن میتوانیم از موارد قبلی که قبلاً تایپ کردهایم استفاده کنیم. با تایپ اولین حرف توضیح، توضیحات قبلی نمایش داده میشوند ولی میتوانیم به تایپ ادامه دهیم و توضیح جدیدی را به مجموعه توضیح ها اضافه کنیم، و از همان توضیح برای توضیح مورد انضباطی فعلی نیز استفاده کنیم. همچنین برای استفاده از توضیح های قبلی از لیست توضیحات، با زدن کلیدهای ترکیبی (کلید جهتی پایین)Alt+Dn ، لیست مربوط به این بخش باز میشود، سپس با کلیدهای جهتی بالا و پایین توضیح موردنظرمان را انتخاب میکنیم.
اگر قرار باشد مورد را بدون امتیاز ثبت کنیم، نیز این امکان وجود دارد، گاهی تذکری انضباطی - به دانشآموزی داده میشود، که میتواند درج موارد انضباطی آتی(آیندهی) او مؤثر باشد. این قبیل موارد را میتوان بدون درج امتیاز مثبت یا منفی در نظر گرفت. همچنین گاهی باید مورد انضباطی دانشآموزی حذف شود ولی بجای حذف آن مورد انضباطی، میتوان امتیاز آنها صفر (0)، در نظر گرفت. |
||||||||||||||||||||||||||||
|
|
|
امتیازات (کار نیک | کار زشت) برای ثبت مورد انضباطی میتوانیم ابتدا امتیاز آنها تایپ کنیم. مثلاً اگر مورد انضباطی دارای بار مثبت است و کار نیک حساب میشود، میتوانیم اول امتیاز آنها در زیرستون کار نیک وارد کنیم. و اگر مورد انضباطی دارای بار منفی است و کار زشت حساب میشود، میتوانیم اول امتیاز آنها در زیرستون کار زشت وارد کنیم. امتیاز: عددی بدون اعشار است. و به ازای هر 0.25 نمره انضباط میتوان یک(1) امتیاز برای کار نیک یا کار زشت در نظر گرفت. مثلاً: اگر قصد داریم از نمره انضباط دانشآموزی برای اخراج از کلاس یک(1) نمره انضباط کسر کنیم. باید 4 امتیاز در زیرستون کار زشت تایپ کنیم و در توضیح مورد انضباطی او تایپ کنیم: اخراج از کلاس(آقای/خانم) اسم (دبیر/آموزگار/معلم) مثلاً: اگر قصد داریم به نمره انضباط دانشآموزی برای نمایندگی کلاس دو(2) نمره انضباط اضافه کنیم. باید 8 امتیاز در زیرستون کار نیک تایپ کنیم و در توضیح مورد انضباطی او تایپ کنیم: نماینده کلاس. |
||||||||||||||||||||||||||||
|
|
|
توضیح مورد انضباطی برای هر مورد انضباطی باید توضیحی تایپ کنیم. علاوه بر آن میتوانیم از موارد قبلی توضیحات که قبلاً تایپ کردهایم استفاده کنیم. با تایپ اولین حرف توضیح، توضیحات قبلی نمایش داده میشوند ولی میتوانیم به تایپ ادامه دهیم و توضیح جدیدی را به مجموعه توضیح ها اضافه کنیم، و از همان توضیح برای توضیح مورد انضباطی فعلی نیز استفاده کنیم. |
||||||||||||||||||||||||||||
|
|
|
استفاده از متن موارد انضباطی از قبل ثبتشده برای استفاده از توضیحهای قبلی از لیست توضیحات، با زدن کلیدهای ترکیبی (کلید جهتی پایین)Alt+Dn ، لیست مربوط به این بخش باز میشود، سپس با کلیدهای جهتی بالا و پایین توضیح موردنظرمان را انتخاب میکنیم. اگر قرار باشد مورد انضباطی را بدون امتیاز ثبت کنیم، نیز این امکان وجود دارد، گاهی تذکری انضباطی - به دانشآموزی داده میشود، که میتواند درج موارد انضباطی آتی(آیندهی) او مؤثر باشد. این قبیل موارد را میتوان بدون درج امتیاز مثبت یا منفی در نظر گرفت. همچنین گاهی باید مورد انضباطی دانشآموزی حذف شود ولی بجای حذف آن مورد انضباطی، میتوان امتیاز آنها صفر (0)، در نظر گرفت. |
||||||||||||||||||||||||||||
|
|
|
جمعبندی امتیازات امسال در بالای لیست موارد انضباطی، جمعبندی انضباطی امسال دانشآموز انتخابشده نمایش داده میشود. علاوه بر تعداد موارد انضباطی جمع منفی ها/جمع مثبت ها/ و جمع امتیاز نمایش داده میشود. |
||||||||||||||||||||||||||||
|
|
|
ثبت مورد انضباطی برای گروهی از دانشآموزان گاهی چندین دانشآموز بهصورت همزمان یک مورد انضباط مشابه را مرتکب میشوند و باید برای آنها مورد انضباطی مشابه در یک تاریخ ثبت شود. مثلاً تأخیر صبحگاهی بهعنوان کار زشت، و یا شرکت در راهپیمایی و یا کمک به دیگران و با شرکت در نماز جماعت و ... بهعنوان کار نیک. در چنین مواردی، ابتدا فهرستی از دانشآموزان را که دارای موارد انضباطی مشابه هستند را تهیه میکنیم. سپس تاریخی را که برای ثبت موارد انضباطی مدنظر داریم را انتخاب میکنیم. به زبانه ثبت مورد جدید انضباطی وارد میشویم و رو دکمه پایین پنجره با عنوان «ثبت مورد جدید انضباطی برای گروهی از دانشآموزان»، کلیک میکنیم. پنجره ثبت مورد جدید انضباطی برای گروهی از دانشآموزان این پنجره دارای تاریخ ثبت مورد است، که نشان میدهد که مورد انضباطی در چه تاریخ محقق گشته. امتیاز + یا منفی -، مورد انضباطی را درج میکنیم. توضیحی تایپ میکنیم. از لیست، دانشآموزانی که دارای مورد انضباطی هستند را انتخاب میکنیم. |
||||||||||||||||||||||||||||
|
|
|
|
امتیازات (کار نیک | کار زشت) برای ثبت مورد انضباطی میتوانیم ابتدا امتیاز آنها تایپ کنیم. مثلاً اگر مورد انضباطی دارای بار مثبت است و کار نیک حساب میشود، میتوانیم اول امتیاز آنها در زیرستون کار نیک وارد کنیم. و اگر مورد انضباطی دارای بار منفی است و کار زشت حساب میشود، میتوانیم اول امتیاز آنها در زیرستون کار زشت وارد کنیم. امتیاز: عددی بدون اعشار است. و به ازای هر 0.25 نمره انضباط میتوان یک(1) امتیاز برای کار نیک یا کار زشت در نظر گرفت. مثلاً: اگر قصد داریم از نمره انضباط دانشآموزان را به علت تأخیر صبحگاهی (0.25) نمره انضباط کسر کنیم. باید 1 امتیاز در زیرستون کار زشت تایپ کنیم و در توضیح مورد انضباطی او تایپ کنیم: تأخیر صبحگاهی |
|||||||||||||||||||||||||||
|
|
|
|
توضیح مورد انضباطی برای هر مورد انضباطی باید توضیحی تایپ کنیم. علاوه بر آن میتوانیم از موارد قبلی توضیحات که قبلاً تایپ کردهایم استفاده کنیم. با تایپ اولین حرف توضیح، توضیحات قبلی نمایش داده میشوند ولی میتوانیم به تایپ ادامه دهیم و توضیح جدیدی را به مجموعه توضیح ها اضافه کنیم، و از همان توضیح برای توضیح مورد انضباطی فعلی نیز استفاده کنیم. |
|||||||||||||||||||||||||||
|
|
|
|
استفاده از متن موارد انضباطی از قبل ثبتشده برای استفاده از توضیح های قبلی از لیست توضیحات، با زدن کلیدهای ترکیبی (کلید جهتی پایین)Alt+Dn ، لیست مربوط به این بخش باز میشود، سپس با کلیدهای جهتی بالا و پایین توضیح موردنظرمان را انتخاب میکنیم. اگر قرار باشد مورد انضباطی را بدون امتیاز ثبت کنیم، نیز این امکان وجود دارد، گاهی تذکری انضباطی - به دانشآموزی داده میشود، که میتواند درج موارد انضباطی آتی(آیندهی) او مؤثر باشد. این قبیل موارد را میتوان بدون درج امتیاز مثبت یا منفی در نظر گرفت. همچنین گاهی باید مورد انضباطی دانشآموزی حذف شود ولی بجای حذف آن مورد انضباطی، میتوان امتیاز آنها صفر (0)، در نظر گرفت. |
|||||||||||||||||||||||||||
|
|
|
|
جستجو و تیک دار کردن دانشآموزان مشمول مورد انضباطی در تاریخ تعیینشده روی لیست دانشآموزان در این بخش کلیک میکنیم، لیست بر اساس نامخانوادگی دانشآموزان سورت(Sort) و مرتبشده است، اما میتوانیم ترتیب لیست را بر اساس عنوان کلاس تغییر دهیم. این لیست به حرف اول نامخانوادگی دانشآموزان حساس است، با زدن حرف اول نامخانوادگی دانشآموزان اشارهگر سیاهرنگ لیست به نخستین دانشآموزی که نامخانوادگی او با حرف تایپشده شروع میشود انتقال مییابد، زدن مجدد حرف فارسی با صفحهکلید باعث انتخاب دانشآموز بعدی با نامخانوادگی که با همین حرف شروع میشود خواهد شد. همچنین میتوانیم با کلیدهای جهتی بالا و پایین دانشآموز موردنظرمان را انتخاب کنیم. پس از انتخاب دانشآموز موردنظرمان روی آن دابل کلیک میکنیم و یا کلید فاصله صفحهکلید را میزنیم. به اینترتیب دانشآموز انتخابشده دارای علامت X میشود. پس از انتخاب همه دانشآموزان تعداد X را که در پایین ستون √ دیده میشود را با چکلیست خود چک میکنیم. و در پایان روی دکمه پایین پنجره کلیک میکنیم.
|
|||||||||||||||||||||||||||
|
|
|
ویرایش موارد انضباطی دانشآموزان بسیار اتفاق میافتد که قصد ویرایش موارد انضباطی دانشآموزان را خواهید داشت.
دسترسی به دانشآموزی که قصد ویرایش مورد انضباطی او راداریم، هم از طریق عنوان کلاس میسر است و هم از طریق انتخاب گزینه «همه کلاسها» گزینه اخیر موجب میشود تا نامخانوادگی و نام همه دانشآموزان آموزشگاه (به ترتیب نامخانوادگی) در لیست دانشآموزان این بخش به نمایش گذاشته شود. با کلیک روی عنوان کلاس نیز فقط لیست دانشآموزان کلاس انتخابشده، نمایش داده میشود. سپس روی لیست اسامی دانشآموزان با ماوس کلیک میکنیم. لیست بر اساس نامخانوادگی دانشآموزان سورت(Sort) و مرتبشده است، این لیست به حرف اول نامخانوادگی دانشآموزان حساس است، با زدن حرف اول نامخانوادگی دانشآموزان اشارهگر سیاهرنگ لیست به نخستین دانشآموزی که نامخانوادگی او با حرف تایپشده شروع میشود انتقال مییابد، زدن مجدد حرف فارسی با صفحهکلید باعث انتخاب دانشآموز بعدی با نامخانوادگی که با همین حرف شروع میشود خواهد شد. در ویرایش مورد انضباطی گاهی میخواهیم امتیاز آنها تغییر دهیم. مثلاً اگر مورد انضباطی دارای بار مثبت است و کار نیک حساب میشود، میتوانیم امتیاز آنها در زیرستون کار نیک تغییر کنیم. امتیاز: عددی بدون اعشار است. و به ازای هر 0.25 نمره انضباط میتوان یک(1) امتیاز برای کار نیک یا کار زشت در نظر گرفت. گاهی توضیح مورد انضباطی را تغییر میدهیم. علاوه بر آن میتوانیم از موارد قبلی که قبلاً تایپ کردهایم استفاده کنیم. با تایپ اولین حرف توضیح، توضیحات قبلی نمایش داده میشوند ولی میتوانیم به تایپ ادامه دهیم و توضیح جدیدی را به مجموعه توضیح ها اضافه کنیم، و از همان توضیح برای توضیح مورد انضباطی فعلی نیز استفاده کنیم. همچنین برای استفاده از توضیح های قبلی از لیست توضیحات، با زدن کلیدهای ترکیبی (کلید جهتی پایین)Alt+Dn ، لیست مربوط به این بخش باز میشود، سپس با کلیدهای جهتی بالا و پایین توضیح موردنظرمان را انتخاب میکنیم. اگر قرار باشد مورد را بدون امتیاز ثبت کنیم، نیز این امکان وجود دارد، گاهی تذکری انضباطی - به دانشآموزی داده میشود، که میتواند درج موارد انضباطی آتی(آیندهی) او مؤثر باشد. این قبیل موارد را میتوان بدون درج امتیاز مثبت یا منفی در نظر گرفت. همچنین گاهی باید مورد انضباطی دانشآموزی حذف شود ولی بجای حذف آن مورد انضباطی، میتوان امتیاز آنها صفر (0)، در نظر گرفت. |
||||||||||||||||||||||||||||
|
|
|
|
امتیازات (کار نیک | کار زشت) امتیاز: عددی بدون اعشار است. و به ازای هر 0.25 نمره انضباط میتوان یک(1) امتیاز برای کار نیک یا کار زشت در نظر گرفت. اگر قرار باشد مورد را بدون امتیاز ثبت کنیم، نیز این امکان وجود دارد، گاهی تذکری انضباطی - به دانشآموزی داده میشود، که میتواند درج موارد انضباطی آتی(آیندهی) او مؤثر باشد. این قبیل موارد را میتوان بدون درج امتیاز مثبت یا منفی در نظر گرفت. همچنین گاهی باید مورد انضباطی دانشآموزی حذف شود ولی بجای حذف آن مورد انضباطی، میتوان امتیاز آنها صفر (0)، در نظر گرفت. |
|||||||||||||||||||||||||||
|
|
|
|
توضیح مورد انضباطی اگر بخواهیم توضیح مورد انضباطی را تغییر میدهیم، این کار امکانپذیر است. |
|||||||||||||||||||||||||||
|
|
|
|
استفاده از متن موارد انضباطی از قبل ثبتشده اگر بخواهیم از موارد قبلی که قبلاً تایپ کردهایم استفاده کنیم. با تایپ اولین حرف توضیح، توضیحات قبلی نمایش داده میشوند ولی میتوانیم به تایپ ادامه دهیم و توضیح جدیدی را به مجموعه توضیح ها اضافه کنیم، و از همان توضیح برای توضیح مورد انضباطی فعلی نیز استفاده کنیم. همچنین برای استفاده از توضیح های قبلی از لیست توضیحات، با زدن کلیدهای ترکیبی (کلید جهتی پایین)Alt+Dn ، لیست مربوط به این بخش باز میشود، سپس با کلیدهای جهتی بالا و پایین توضیح موردنظرمان را انتخاب میکنیم. |
|||||||||||||||||||||||||||
|
|
|
|
حذف مورد انضباطی دانشآموز برای حذف کامل یک ردیف مورد انضباطی کنار سمت راست ردیف مورد انضباطی که قصد داریم آنها حذف کنیم، ماوس را قرار میدهیم، در این حالت ماوس به شکل یک فلش به سمت چپ و سیاهرنگ نمایان خواهد شد |
|||||||||||||||||||||||||||
|
|
|
|
نمایش|سورت|ویرایش تمامی موارد انضباطی همه دانشآموزان امکان نمایش و سورت و فیلتر و دستهبندی موارد انضباطی برای بررسیهای بیشتر وجود دارد. گاهی میخواهیم بررسی کنیم چه موارد انضباطی بیشتر در تاریخی رخداده و ... دکمهای در پایین پنجرهی بخش، ویرایش موارد انضباطی با عنوان «مشاهده و ویرایش همه موارد انضباطی دانشآموزان» قرار دادهشده، که با کلیک روی آن تمامی موارد انضباطی آموزشگاه در حالت تمام صفحه به نمایش گذاشته خواهد شد. برای تغییر ترتیب نمایش (سورت Sort) دانشآموزان، کلاس و تاریخها، توضیحات، امتیازات + و -، میتوانیم از فلش کوچکی که بالای هر ستون قرار دارد استفاده کنیم، روی فلش کوچک بالای هر ستون کلیک میکنیم تا منویی باز شود، سپس تعیین میکنیم که سورت(Sort) ستون انتخابشده از بزرگ به کوچک ( Largest to Smallestیعنی از ی تا الف یا به عبارتی از Z تا A ) باشد؛ یا از کوچک به بزرگ (Smallest to Largest یعنی از الف تا ی یا به عبارتی از A تا Z ) باشد. برای استفاده از حالت های چند ترتیبی (ترتیب های تودرتو)، باید ترتیبی را آخر انتخاب کنیم که میخواهیم اولویت بیشتری داشته باشد. (مثلاً: فرض کنید میخواهیم اول شماره کلاس و سپس تاریخها را مرتب کنیم، یعنی اول کلاسها زیر هم نمایش داده شوند و بعد تاریخها زیر هم نمایش داده شوند؛ برای این کار ابتدا اولویتسنجی میکنیم: در این حالت که بیان شد، اولویت اول باکلاس است، و اولویت دوم با تاریخ است، اکنون باید اولویت بیشتر را در آخر اجرا کنیم، یعنی: باید ابتدا سورت ستون کلاس را از کوچک به بزرگ (از 01 تا 32 و ...) انجام میدهیم، و سپس سورت تاریخ را انجام میدهیم.) گاهی میخواهیم همه توضیحات به ترتیب نمایش داده شوند، در این حالت روش فلش کوچک بالای ستون توضیح، کلیک میکنیم و سورت را انجام میدهیم. به اینترتیب توضیحات به ترتیب حروف الفبا حرف نخست توضیح از الف تا ی زیر هم نمایش داده میشوند. |
|||||||||||||||||||||||||||
* |
گزارشهای چاپی |
|||||||||||||||||||||||||||||
گزارش های چاپیاین بخش مشتمل بر 2 زبانه است که تحت عنوان چکلیستها و گزارشهای معاون آموزشی ارائهشده است.
|
||||||||||||||||||||||||||||||
|
|
|
چک لیست ها این بخش بهمنظور چاپ برگههایی است، که حاوی اسامی دانشآموزان است.این برگهها بهمنظور جمعآوری اطلاعات کاربرد دارند. |
||||||||||||||||||||||||||||
|
|
|
|
چک لیست های حضوروغیاب روزانه این فرم برای نمایش همه دانشآموزان کلاس در یک فرم و همه دانشآموزان آموزشگاه در یک کاغذ A4 کاربرد دارد.
یکی از ابزارهایی که برای کمک به ثبت دانشآموزان غایب پیشبینیشده است همین چکلیست حضوروغیاب است که در بخش چاپ گزارشها و چکلیستها به آن اشارهشده است و میتوانیم با چاپ این گزارش اسامی تمام دانشآموزان آموزشگاه را در یک برگه A4 پشتورو ، داشته باشیم، و پس از ثبت غیبتها در چکلیست ، نسبت به ثبت غیبتها بهصورت تیک دار کردن دانشآموزان در لیست دانشآموزان در نرمافزار اقدام میکنیم. هر شش (6) لیست کلاس در یک صفحه قرا میگیرند و بهاینترتیب تا 12 کلاس در یک کاغذ A4 پشترو چاپ خواهند شد. مزیت این لیست در این است که همه دانشآموزان مدرسه در یک کاغذ، قرار خواهند داشت و به منظورهای مختلف کاربرد دارد، ازجمله بهعنوان پیشنویس قبل از ثبت در رایانه موارد انضباطی و غیبتها و مواردی نظیر آن؛ مثلاً برای حضوروغیاب سفرهای اردویی و شرکت در نماز جماعت و راهپیمایی و ... کاربرد فراوانی داد. برای تغییر تعداد ستونهای این لیست میتوانید از لیست بازشوی پایین همین پنجره استفاده کنید. تعداد ستونها بر اساس تعداد زنگهای آموزشی مدرسه قابل تنظیم است. دقت داشته باشید اگر نیاز به گزارش هایی با تعداد ستون هایی بیشتر یا کمتر از تعداد زنگهای آموزشی مدرسه دارید، پس از تنظیم و چاپ گزارش ها، تعداد زنگهای آموزشی مدرسه را به حالت اولیه برگردانید تا در نمایش سایر برگهها اشکال پیش نیاید، چراکه، نحوه نمایش ستونها در فرم ثبت غیبتها بر اساس تعداد زنگهای آموزشی مدرسه نمایش داده میشود. |
|||||||||||||||||||||||||||
|
|
|
|
||||||||||||||||||||||||||||
|
|
|
|
این لیست بر اساس تاریخهای سال تحصیلی جاری در چندین صفحه گزارشی را تولید میکند که از 01/07/.. لغایت 31/03/.. با قید روز هفته در بالای گزارش میتوانید این گزارش را بهعنوان دفتری برای حضوروغیاب کلاس چاپ کنید و در اختیار دبیران کلاس قرار دهید. این گزارش به همراه گزارش عملکرد تحصیلی، باهم چاپ میشود و تحت همین عنوان صحافی یا سیمی میشود و بهعنوان پرونده تحصیلی کلاس در اختیار دبیران قرار داده میشود، از همین دفتر میتوان برای ثبت حضوروغیاب و ثبت نمره کلاسی در نرمافزار ماهناز و ماهکار(کارنامه ماهانه) استفاده کرد. به پیوست مربوطه مراجعه فرمانید. |
|||||||||||||||||||||||||||
|
|
|
|
این لیست بر اساس نام دروس و دبیران -که از طریق بخش کلاسبندی قابل تنظیم و تغییر است- با قید نام ماههای سال تحصیلی -در بالای گزارش- گزارشی را تولید میکند. میتوانید این گزارش را بهعنوان دفتری گزارش عملکرد تحصیلی توسط دبیران هر کلاس چاپ کنید و در اختیار دبیران کلاس قرار دهید. در این گزارش هر صفحه مختص به اطلاعات عملکرد تحصیلی یک دانشآموز است. این گزارش به همراه گزارش لیست حضوروغیاب هفتگی با تاریخ، باهم صحافی میشود و بهعنوان پرونده تحصیلی کلاس در اختیار دبیران قرار داده میشود، از همین دفتر میتوان برای ثبت حضوروغیاب و ثبت نمره کلاسی در نرمافزار ماهناز و ماهکار(کارنامه ماهانه) استفاده کرد.
|
|||||||||||||||||||||||||||
|
|
|
گزارش های معاون آموزشی این گزارش ها با تفکیکهای متنوع و به منظورهای مختلف و برای تسریع و تسهیل کار معاون آموزشی تهیه میشوند. با استفاده از این گزارش ها میتوانیم برای پیگیری و غیبتها و یا موارد انضباطی، گزارش به اولیاء و منظورهای مختلفی و با خلاقیت خودمان استفاده کنیم. این ابزارها، ابزارهایی هستند که میتوانند در اختیار معاون آموزشی باشند تا با کاربردهای حقیقی - و یا کاربردهای سایر و خلاقانهی خود ما- برای حل معضلات آموزشگاه به ما کمک نمایند. بدون این ابزارها کار معاون آموزشی بهشدت سختتر خواهد بود.
با کلیک روی عبارت تاریخ نمایش داده شده پنجره تغییر تاریخ نمایش داده می شود: |
||||||||||||||||||||||||||||
|
|
|
|
این گزارش یک گزارش انفرادی است، یعنی خروجی گزارش به تفکیک دانشآموزان صادر میشود. برای صدور گزارش میتوان کل دانشآموزان آموزشگاه یا دانشآموزان یک کلاس را انتخاب کرد ولی نهایتاً گزارش به تفکیک دانشآموزانی که در یک گزارش انتخاب میشوند صادر خواهد شد. این گزارش در بازه زمانی(محدوده زمانی) انتخابشده چاپ میشود. مثلاً میتوان گزارش را از 01/07/.. لغایت امروز چاپ کرد. همچنین میتوان گزارش را از بازه زمانیترم دوم مثلاً از 23/10/.. لغایت امروز چاپ کرد. همچنین امکان شرکت غیبتهای موجه یا غیرموجه در گزارش وجود دارد. در این گزارش شماره تلفن همراه اولیاء دانشآموز دیده میشود. |
|||||||||||||||||||||||||||
|
|
|
|
|
انتخاب دانشآموز(ان) برای نمایش یا چاپ گزارش انتخاب دانشآموزان مشمول گزارش کارتکس غیبتها بهصورت فردی یا کلاسی، یا کل دانشآموزان آموزشگاه امکانپذیر است. برای انتخاب کل دانشآموزان آموزشگاه: از بخش تعیین سطح تفکیک گزارش گزینه «کل دانشآموزان مدرسه» را انتخاب کنید. بازه زمانی گزارش را از بخش تعیین محدوده انتخاب کرده، و مشخص کنید غیبتها موجه و غیرموجه در گزارش شرکت کنند یا خیر، برای این کار گزینههای موجه و غیرموجه را تیک دار یا بدون تیک کنید. و سپس روی دکمه چاپ گزارش که دارای تصویر چاپگر است کلیک کنید. میتوانید فایل PDF این گزارش را نیز تولید کنید، برای تولید فایل PDF این گزارش روی دکمه «صدور فایل PDF» کلیک کنید. همچنین چنانچه گزارش چاپ نمیشود، میتوانید روی دکمه «محاسبه تعداد» کلیک کنید تا تعداد غیبتها را مشاهده کنید. عدم تولید گزارش ممکن است به دلیل عدم وجود غیبتهای موجه یا غیرموجه در بازه زمانی مشخصشده باشد و یا اینکه اصلاً غیبتی در بازه زمانی تعیینشده وجود نداشته باشد. برای انتخاب دانشآموزان یک کلاس: از لیست کلاسها یک کلاس را انتخاب کنید. روی دکمه «انتخاب همه دانشآموزان» کلیک کنید، و یا فقط دانشآموز/ یا دانشآموزانی را انتخاب کنید که قصد صدور گزارش برای آنان رادارید. از بخش تعیین سطح تفکیک گزارش گزینه «کلاس انتخابشده» را انتخاب کنید. بازه زمانی گزارش را از بخش تعیین محدوده انتخاب کرده، و مشخص کنید غیبتها موجه و غیرموجه در گزارش شرکت کنند یا خیر، برای این کار گزینههای موجه و غیرموجه را تیک دار یا بدون تیک کنید. و سپس روی دکمه چاپ گزارش که دارای تصویر چاپگر است کلیک کنید. میتوانید فایل PDF این گزارش را نیز تولید کنید، برای تولید فایل PDF این گزارش روی دکمه «صدور فایل PDF» کلیک کنید. همچنین چنانچه گزارش چاپ نمیشود، میتوانید روی دکمه «محاسبه تعداد» کلیک کنید تا تعداد غیبتها را مشاهده کنید. عدم تولید گزارش ممکن است به دلیل عدم وجود غیبتهای موجه یا غیرموجه در بازه زمانی مشخصشده باشد و یا اینکه اصلاً غیبتی در بازه زمانی تعیینشده وجود نداشته باشد. برای انتخاب فقط یک یا چند دانشآموز: از لیست کلاسها یک کلاس(کلاسی که در آن دانشآموز قرار دارد) را انتخاب کنید. فقط دانشآموز/ یا دانشآموزانی را انتخاب کنید که قصد صدور گزارش برای آن(ـان) رادارید. از بخش تعیین سطح تفکیک گزارش گزینه «دانشآموز(ان) انتخابشده» را انتخاب کنید. بازه زمانی گزارش را از بخش تعیین محدوده انتخاب کرده، و مشخص کنید غیبتها موجه و غیرموجه در گزارش شرکت کنند یا خیر، برای این کار گزینههای موجه و غیرموجه را تیک دار یا بدون تیک کنید. و سپس روی دکمه چاپ گزارش که دارای تصویر چاپگر است کلیک کنید. میتوانید فایل PDF این گزارش را نیز تولید کنید، برای تولید فایل PDF این گزارش روی دکمه «صدور فایل PDF » کلیک کنید. همچنین چنانچه گزارش چاپ نمیشود، میتوانید روی دکمه «محاسبه تعداد» کلیک کنید تا تعداد غیبتها را مشاهده کنید. عدم تولید گزارش ممکن است به دلیل عدم وجود غیبتهای موجه یا غیرموجه در بازه زمانی مشخصشده باشد و یا اینکه اصلاً غیبتی در بازه زمانی تعیینشده وجود نداشته باشد. |
||||||||||||||||||||||||||
|
|
|
|
|
انتخاب بازه تاریخ گزارش بازه زمانی گزارش را از بخش تعیین محدوده انتخاب کرده، و مشخص کنید غیبتها موجه و غیرموجه در گزارش شرکت کنند یا خیر، برای این کار گزینههای موجه و غیرموجه را تیک دار یا بدون تیک کنید. و سپس روی دکمه چاپ گزارش که دارای تصویر چاپگر است کلیک کنید. میتوانید فایل PDF این گزارش را نیز تولید کنید، برای تولید فایل PDF این گزارش روی دکمه «صدور فایل PDF» کلیک کنید. همچنین چنانچه گزارش چاپ نمیشود، میتوانید روی دکمه «محاسبه تعداد» کلیک کنید تا تعداد غیبتها را مشاهده کنید. عدم تولید گزارش ممکن است به دلیل عدم وجود غیبتهای موجه یا غیرموجه در بازه زمانی مشخصشده باشد و یا اینکه اصلاً غیبتی در بازه زمانی تعیینشده وجود نداشته باشد. |
||||||||||||||||||||||||||
|
|
|
|
|
محاسبه تعداد غیبتها همچنین چنانچه گزارش چاپ نمیشود، میتوانید روی دکمه «محاسبه تعداد» کلیک کنید تا تعداد غیبتها را مشاهده کنید. عدم تولید گزارش ممکن است به دلیل عدم وجود غیبتهای موجه یا غیرموجه در بازه زمانی مشخصشده باشد و یا اینکه اصلاً غیبتی در بازه زمانی تعیینشده وجود نداشته باشد. |
||||||||||||||||||||||||||
|
|
|
|
|
گزارش غیبتهای موجه و غیرموجه بازه زمانی گزارش را از بخش تعیین محدوده انتخاب کرده، و مشخص کنید غیبتها موجه و غیرموجه در گزارش شرکت کنند یا خیر، برای این کار گزینههای موجه و غیرموجه را تیک دار یا بدون تیک کنید. غیبتهای موجه، صرفنظر از اینکه به چه دلیل موجه هستند با عبارت (موجه) در گزارش مشخص خواهند شد، و جلوی غیبتهای غیرموجه علامت × دیده میشود. |
||||||||||||||||||||||||||
|
|
|
|
این گزارش یک گزارش انفرادی است، یعنی خروجی گزارش به تفکیک دانشآموزان صادر میشود. برای صدور گزارش میتوان کل دانشآموزان آموزشگاه یا دانشآموزان یک کلاس را انتخاب کرد ولی نهایتاً گزارش به تفکیک دانشآموزانی که در یک گزارش انتخاب میشوند صادر خواهد شد. این گزارش در بازه زمانی(محدوده زمانی) انتخابشده چاپ میشود. مثلاً میتوان گزارش را از 01/07/.. لغایت امروز چاپ کرد. همچنین میتوان گزارش را از بازه زمانیترم دوم مثلاً از 23/10/.. لغایت امروز چاپ کرد. در این گزارش شماره تلفن همراه اولیاء دانشآموز دیده میشود. |
|||||||||||||||||||||||||||
|
|
|
|
|
انتخاب دانشآموز(ان) برای نمایش یا چاپ گزارش انتخاب دانشآموزان مشمول گزارش کارتکس موارد انضباطی بهصورت فردی یا کلاسی، یا کل دانشآموزان آموزشگاه امکانپذیر است. برای انتخاب کل دانشآموزان آموزشگاه: از بخش تعیین سطح تفکیک گزارش گزینه «کل دانشآموزان مدرسه» را انتخاب کنید. بازه زمانی گزارش را از بخش تعیین محدوده انتخاب کرده، سپس روی دکمه چاپ گزارش که دارای تصویر چاپگر است کلیک کنید. میتوانید فایل PDF این گزارش را نیز تولید کنید، برای تولید فایل PDF این گزارش روی دکمه «صدور فایل PDF» کلیک کنید. همچنین چنانچه گزارش چاپ نمیشود، میتوانید روی دکمه «محاسبه تعداد» کلیک کنید تا تعداد موارد انضباطی را مشاهده کنید. عدم تولید گزارش ممکن است به دلیل عدم وجود موارد انضباطی در بازه زمانی مشخصشده باشد و یا اینکه اصلاً مورد انضباطی در بازه زمانی تعیینشده وجود نداشته باشد. برای انتخاب دانشآموزان یک کلاس: از لیست کلاسها یک کلاس را انتخاب کنید. روی دکمه «انتخاب همه دانشآموزان» کلیک کنید، و یا فقط دانشآموز/ یا دانشآموزانی را انتخاب کنید که قصد صدور گزارش برای آنان رادارید. از بخش تعیین سطح تفکیک گزارش گزینه «کلاس انتخابشده» را انتخاب کنید. بازه زمانی گزارش را از بخش تعیین محدوده انتخاب کرده، سپس روی دکمه چاپ گزارش که دارای تصویر چاپگر است کلیک کنید. میتوانید فایل PDF این گزارش را نیز تولید کنید، برای تولید فایل PDF این گزارش روی دکمه «صدور فایل PDF» کلیک کنید. همچنین چنانچه گزارش چاپ نمیشود، میتوانید روی دکمه «محاسبه تعداد» کلیک کنید تا تعداد موارد انضباطی را مشاهده کنید. عدم تولید گزارش ممکن است به دلیل عدم وجود موارد انضباطی در بازه زمانی مشخصشده باشد و یا اینکه اصلاً مورد انضباطی در بازه زمانی تعیینشده وجود نداشته باشد. برای انتخاب فقط یک یا چند دانشآموز: از لیست کلاسها یک کلاس(کلاسی که در آن دانشآموز قرار دارد) را انتخاب کنید. فقط دانشآموز/ یا دانشآموزانی را انتخاب کنید که قصد صدور گزارش برای آن(ـان) رادارید. از بخش تعیین سطح تفکیک گزارش گزینه «دانشآموز(ان) انتخابشده» را انتخاب کنید. بازه زمانی گزارش را از بخش تعیین محدوده انتخاب کرده، سپس روی دکمه چاپ گزارش که دارای تصویر چاپگر است کلیک کنید. میتوانید فایل PDF این گزارش را نیز تولید کنید، برای تولید فایل PDF این گزارش روی دکمه «صدور فایل PDF » کلیک کنید. همچنین چنانچه گزارش چاپ نمیشود، میتوانید روی دکمه «محاسبه تعداد» کلیک کنید تا تعداد موارد انضباطی را مشاهده کنید. عدم تولید گزارش ممکن است به دلیل عدم وجود موارد انضباطی در بازه زمانی مشخصشده باشد و یا اینکه اصلاً مورد انضباطی در بازه زمانی تعیینشده وجود نداشته باشد. |
||||||||||||||||||||||||||
|
|
|
|
|
انتخاب بازه تاریخ گزارش بازه زمانی گزارش را از بخش تعیین محدوده انتخاب کرده، سپس روی دکمه چاپ گزارش که دارای تصویر چاپگر است کلیک کنید. میتوانید فایل PDF این گزارش را نیز تولید کنید، برای تولید فایل PDF این گزارش روی دکمه «صدور فایل PDF» کلیک کنید. همچنین چنانچه گزارش چاپ نمیشود، میتوانید روی دکمه «محاسبه تعداد» کلیک کنید تا تعداد موارد انضباطی را مشاهده کنید. عدم تولید گزارش ممکن است به دلیل عدم وجود موارد انضباطی در بازه زمانی مشخصشده باشد و یا اینکه اصلاً مورد انضباطی در بازه زمانی تعیینشده وجود نداشته باشد. |
||||||||||||||||||||||||||
|
|
|
|
|
محاسبه تعداد موارد انضباطی میتوانید روی دکمه «محاسبه تعداد» کلیک کنید تا تعداد موارد انضباطی را مشاهده کنید. عدم تولید گزارش ممکن است به دلیل عدم وجود موارد انضباطی در بازه زمانی مشخصشده باشد و یا اینکه اصلاً مورد انضباطی در بازه زمانی تعیینشده وجود نداشته باشد. |
||||||||||||||||||||||||||
|
|
|
|
کارتکس غیبتها و موارد انضباطی بدون شماره تلفن این گزارش یک گزارش انفرادی است، یعنی خروجی گزارش به تفکیک دانشآموزان صادر میشود. برای صدور گزارش میتوان کل دانشآموزان آموزشگاه یا دانشآموزان یک کلاس را انتخاب کرد ولی نهایتاً گزارش به تفکیک دانشآموزانی که در یک گزارش انتخاب میشوند صادر خواهد شد. این گزارش در بازه زمانی(محدوده زمانی) انتخابشده چاپ میشود. مثلاً میتوان گزارش را از 01/07/.. لغایت امروز چاپ کرد. همچنین میتوان گزارش را از بازه زمانیترم دوم مثلاً از 23/10/.. لغایت امروز چاپ کرد. همچنین امکان شرکت غیبتهای موجه یا غیرموجه و موارد انضباطی در گزارش وجود دارد. در این گزارش شماره تلفن همراه اولیاء نمایش داده نمیشود.
|
|||||||||||||||||||||||||||
|
|
|
|
کارتکس غیبتها و موارد انضباطی با شماره تلفن این گزارش یک گزارش انفرادی است، یعنی خروجی گزارش به تفکیک دانشآموزان صادر میشود. برای صدور گزارش میتوان کل دانشآموزان آموزشگاه یا دانشآموزان یک کلاس را انتخاب کرد ولی نهایتاً گزارش به تفکیک دانشآموزانی که در یک گزارش انتخاب میشوند صادر خواهد شد. این گزارش در بازه زمانی(محدوده زمانی) انتخابشده چاپ میشود. مثلاً میتوان گزارش را از 01/07/.. لغایت امروز چاپ کرد. همچنین میتوان گزارش را از بازه زمانیترم دوم مثلاً از 23/10/.. لغایت امروز چاپ کرد. همچنین امکان شرکت غیبتهای موجه یا غیرموجه و موارد انضباطی در گزارش وجود دارد. در این گزارش شماره تلفن همراه اولیاء نمایش داده میشود.از این گزارش میتوان بهعنوان گزارشی از وضعیت فعلی دانشآموز به اولیاء ایشان در جلسات حضوری و ... استفاده کرد، به اینترتیب اولیاء دانشآموزان در جریان وضعیت غیبتها و موارد انضباطی دانشآموزان خود قرار خواهند گرفت.
|
|||||||||||||||||||||||||||
|
|
|
|
گزارش غیبت این گزارش یک گزارش گروهی است، یعنی خروجی گزارش به تفکیک تاریخ صادر میشود، و لیست دانشآموزان غایب در تاریخ تفکیکشده را لیست میکند. این گزارش برای پیگیری غیبتهای روزانه مؤثر است. برای صدور گزارش میتوان کل دانشآموزان آموزشگاه یا دانشآموزان یک کلاس را انتخاب کرد ولی نهایتاً گزارش به تفکیک تاریخهای وقوع غیبت که در تولید گزارش انتخاب میشوند صادر خواهد شد. این گزارش در بازه زمانی(محدوده زمانی) انتخابشده چاپ میشود. مثلاً میتوان گزارش را از 01/07/.. لغایت امروز چاپ کرد. همچنین میتوان گزارش را از بازه زمانیترم دوم مثلاً از 23/10/.. لغایت امروز چاپ کرد. همچنین امکان شرکت غیبتهای موجه یا غیرموجه در گزارش وجود دارد. در این گزارش شماره تلفن همراه اولیاء نمایش داده نمیشود. برای اینکه شماره تلفن همراه اولیاء در گزارش باشد میتوانید گزارشی به همین عنوان + (... با شماره موبایل) را که کمی پایینتر در لیست گزارشها در همین پنجره دیده میشود، چاپ کنید.
|
|||||||||||||||||||||||||||
|
|
|
|
گزارش موارد انضباطی این گزارش یک گزارش گروهی است، یعنی خروجی گزارش به تفکیک تاریخ وقوع موارد انضباطی و عنوان موارد انضباطی صادر میشود، و لیست دانشآموزان مشمول گزارش در تاریخ تفکیکشده را لیست میکند. این گزارش برای پیگیری موارد انضباطی روزانه مؤثر است. برای صدور گزارش میتوان کل دانشآموزان آموزشگاه یا دانشآموزان یک کلاس را انتخاب کرد ولی نهایتاً گزارش به تفکیک تاریخهای وقوع موارد انضباطی که در تولید گزارش انتخاب میشوند صادر خواهد شد. این گزارش در بازه زمانی(محدوده زمانی) انتخابشده چاپ میشود. مثلاً میتوان گزارش را از 01/07/.. لغایت امروز چاپ کرد. همچنین میتوان گزارش را از بازه زمانیترم دوم مثلاً از 23/10/.. لغایت امروز چاپ کرد. همچنین امکان شرکت غیبتهای موجه یا غیرموجه در گزارش وجود دارد. در این گزارش شماره تلفن همراه اولیاء نمایش داده نمیشود. برای اینکه شماره تلفن همراه اولیاء در گزارش باشد میتوانید گزارشی به همین عنوان + (... با شماره موبایل) را که کمی پایینتر در لیست گزارشها در همین پنجره دیده میشود، چاپ کنید.
|
|||||||||||||||||||||||||||
|
|
|
|
لیست جمعبندی غیبتها و موارد انضباطی این گزارش بهصورت کلاسی تعداد غیبتهای دانشآموزان کلاس، تعداد غیبتهای موجه، و غیبتهای غیرموجه و تعداد موارد انضباطی مثبت و منفی و جمعبندی موارد انضباطی دانشآموزان کلاس را گزارش میکند. یکی از کاربردهای این گزارش ارائه آن به کلاس(نمایندهی کلاس) بهمنظور در جریان قرار گرفتن دانشآموزان در جمعبندی موارد انضباطی و غیبتهای آنان است. علاوه بر آن میتوان در پایان یک دوره تحصیلی بهمنظور تعیین نمره انضباط دانشآموزان از این گزارش استفاده کرد.
|
|||||||||||||||||||||||||||
|
|
|
|
|
انتخاب یک کلاس برای چاپ این گزارش بهصورت کلاسی برای همه دانشآموزان چاپ میشود و امکان صدور فایل PDF این گزارش وجود دارد. برای چاپ تنها یک کلاس میتوانید: هنگام چاپ گزارش صفحه ای که کلاس موردنظرتان در گزارش قرار دارد را چاپ کنید. |
||||||||||||||||||||||||||
|
|
|
|
لیست شماره تلفن های همراه این گزارش بهصورت کلاسی تعداد شماره همراه اولیاء دانشآموزان کلاس، را گزارش میکند. این گزارش میتواند بهعنوان چکلیست به همراه شماره همراه ولی دانشآموزان برای موارد گوناگون کاربرد داشته باشد. |
|||||||||||||||||||||||||||
|
|
|
|
|
انتخاب یک کلاس برای چاپ این گزارش بهصورت کلاسی برای همه دانشآموزان چاپ میشود و امکان صدور فایل PDF این گزارش وجود دارد. برای چاپ تنها یک کلاس میتوانید: هنگام چاپ گزارش صفحه ای که کلاس موردنظرتان در گزارش قرار دارد را چاپ کنید. |
||||||||||||||||||||||||||
|
|
|
|
گزارش غیبتها با شماره موبایل این گزارش یک گزارش گروهی است، یعنی خروجی گزارش به تفکیک تاریخ صادر میشود، و لیست دانشآموزان غایب در تاریخ تفکیکشده را لیست میکند. این گزارش برای پیگیری غیبتهای روزانه مؤثر است. برای صدور گزارش میتوان کل دانشآموزان آموزشگاه یا دانشآموزان یک کلاس را انتخاب کرد ولی نهایتاً گزارش به تفکیک تاریخهای وقوع غیبت که در تولید گزارش انتخاب میشوند صادر خواهد شد. این گزارش در بازه زمانی(محدوده زمانی) انتخابشده چاپ میشود. مثلاً میتوان گزارش را از 01/07/.. لغایت امروز چاپ کرد. همچنین میتوان گزارش را از بازه زمانیترم دوم مثلاً از 23/10/.. لغایت امروز چاپ کرد. همچنین امکان شرکت غیبتهای موجه یا غیرموجه در گزارش وجود دارد. در این گزارش شماره تلفن همراه اولیاء نمایش داده میشود. برای اینکه شماره تلفن همراه اولیاء در گزارش نباشد میتوانید گزارشی به همین عنوان (بدون با شماره موبایل) را که کمی بالاتر در لیست گزارشها در همین پنجره دیده میشود، چاپ کنید. |
|||||||||||||||||||||||||||
|
|
|
|
گزارش موارد انضباطی با شماره موبایل این گزارش یک گزارش گروهی است، یعنی خروجی گزارش به تفکیک تاریخ وقوع موارد انضباطی و عنوان موارد انضباطی صادر میشود، و لیست دانشآموزان مشمول گزارش در تاریخ تفکیکشده را لیست میکند. این گزارش برای پیگیری موارد انضباطی روزانه مؤثر است. برای صدور گزارش میتوان کل دانشآموزان آموزشگاه یا دانشآموزان یک کلاس را انتخاب کرد ولی نهایتاً گزارش به تفکیک تاریخهای وقوع موارد انضباطی که در تولید گزارش انتخاب میشوند صادر خواهد شد. این گزارش در بازه زمانی(محدوده زمانی) انتخابشده چاپ میشود. مثلاً میتوان گزارش را از 01/07/.. لغایت امروز چاپ کرد. همچنین میتوان گزارش را از بازه زمانیترم دوم مثلاً از 23/10/.. لغایت امروز چاپ کرد. همچنین امکان شرکت غیبتهای موجه یا غیرموجه در گزارش وجود دارد. در این گزارش شماره تلفن همراه اولیاء نمایش داده نمیشود. برای اینکه شماره تلفن همراه اولیاء در گزارش باشد میتوانید گزارشی به همین عنوان (بدون شماره موبایل) را که کمی بالاتر در لیست گزارش ها در همین پنجره دیده میشود، چاپ کنید.
|
|||||||||||||||||||||||||||
* |
پیامک SMS |
|||||||||||||||||||||||||||||
|
|
شماره تلفنها و پیامکها شماره موبایل همراه اولیاء بهمنظور اطلاعرسانی غیبتهای دانشآموزان بخصوص از طریق ارسال پیامک مورداستفاده قرار میگیرد. برای هر دانشآموز سه شماره تلفن میتوان ثبت کرد. شماره تلفن همراه اولیاء دانشآموزان در گزارشهای چاپی معاونین آموزشی کاربر دارد. شماره تلفن همراه اولیاء در گزارشهای و کارتکسهای زیر چاپ میشود:
ازجمله کاربردهای مؤثر شماره تلفنهای همراه، استفاده از آنها برای ارسال پیامک غیبت (روزانه) به اولیاء دانشآموزان است. |
|||||||||||||||||||||||||||||
|
|
|
ثبت شماره موبایل اولیاء دانشآموزان به تفکیک کلاس ها
در این پنجره میتوانید به ازای دانشآموزان هر کلاس، شماره همراه اولیاء دانشآموزان را وارد کنید، شماره همراه اول بهعنوان شماره همراه اصلی دانشآموز کاربرد بیشتری دارد، همانطور که قبلاً عرض شد شماره همراه موبایل اولیاء در برخی گزارش ها و برخی کارتکس ها چاپ میشود که برای پیگیری غیبتها و موارد انضباطی دانشآموزان کاربرد دارند، همچنین برای ارسال پیامک غیبت روزانه به اولیاء دانشآموزان نیز کاربرد دارد.
|
||||||||||||||||||||||||||||
|
|
|
ثبت شماره موبایل اولیاء همه دانشآموزان در این پنجره میتوانید شماره همراه همه دانشآموزان آموزشگاه را مشاهده، ویرایش و ثبت کنید، شماره همراه اول بهعنوان شماره همراه اصلی دانشآموز کاربرد بیشتری دارد، همانطور که قبلاً عرض شد شماره همراه موبایل اولیاء در برخی گزارش ها و برخی کارتکس ها چاپ میشود که برای پیگیری غیبتها و موارد انضباطی دانشآموزان کاربرد دارند، همچنین برای ارسال پیامک غیبت روزانه به اولیاء دانشآموزان نیز کاربرد دارد. امکان جستجو در این پنجره برای سازماندهی بهتر شماره موبایلها وجود دارد. میتوانیم نامی را در بخش search همین پنجره تایپ کنیم تا دانشآموز پیدا شود. برای پیدا کردن دانشآموز بعدی با همین مشخصات کلید Enter صفحهکلید را میزنیم، فرض کنید به دنبال دانشآموز به نام محمدی یعقوب، میگردیم و اولین محمدی ... را پیدا میکنیم که نامش .... علیاصغر است، حال میخواهیم نفر بعدی که نامش یعقوب است را پیدا کنیم، برای این کار کلید Enter صفحهکلید را میزنیم تا نفر بعدی جستجو شود. پس از پیدا شدن دانشآموز میتوانیم شماره کلاس و ردیف دانشآموز در لیست کلاس را مشاهده کنیم.
|
||||||||||||||||||||||||||||
|
|
|
تنظیم پیامک در این بخش میتوانیم برای ارسال پیامک به غایبین هرروز - یا روزی را که مدنظر داریم - اقدام کنیم. در این بخش تمهیداتی اندیشیده شده است که بتوانیم، برای ارسال شکل های متنوع پیامک توسط اینترنت و سامانه هایی که امروزه برای ارسال پیامک فراهم آمده اند اقدام کرد. تهیه فهرستی از اولیاء دانشآموزانی که در تاریخی مشخص غایب بوده اند و تنظیم پیامک گروهی متناسب برای دانشآموزان ، بخصوص با سرعت و بهصورت تکراری برای هرروز با تنوع غیبتهایی که دانشآموزان در روزهای مختلف دارند کاری سخت است که تنها توسط نرمافزار میسر است. از طرفی روشهای متنوع ارسال پیامک در سامانهها موجب میشود. که بتوان متناسب با تنوع موجود انواع دادههای تنظیمشده را برای ارسال پیامک غایبین تنظیم نمود. |
||||||||||||||||||||||||||||
|
|
|
توضیح پیرامون روش های متنوع ارسال پیامک درزمانی ارسال پیامک از طریق سیمکارت میسر بود، یعنی میتوانستیم ارسال پیامک توسط دستگاه های ارسال پیامک(GSM Modem) داشته باشیم اما بهتازگی با توسعه سامانه های ارسال پیامک این امکان - که از طریق سیمکارتی ارسال پیامک انبوه داشته باشیم- میسر نیست، حتی اگر قرار باشد با سیمکارت گوشی خودتان و برای همه مخاطبین خود ارسال پیامک مشابه داشته باشید این کار نهتنها توسط سامانههای آنلاین تنظیم مقررات کشور متوقف میگردد، بلکه حتی ممکن است سیمکارتی را که با آن این کار را انجام دهید به حالت تعلیق درآورند. در عوض سامانههای ارسال پیامک اینترنتی به وجود آمدهاند که از طریق ارائه پنل با شما در ارتباطاند و ارسال پیامک را طبق ضوابط و قوانین موجود در کشور ساماندهی و ارسال میکنند، برخی از سامانههای(متناسب با وجهی که پرداخت میکنید) بسیار سریعتر از GSM Modem کار میکنند. تنوع بسیار زیاد شکلها ارسال پیامک بیش از آن چیزی است که در این متن به آن میپردازیم، اما سعی شده است روشهای ارسال پیامکی که توسط نرمافزار ماهناز پشتیبانی میشوند را توضیح دهیم. روش ارسال پیامک معروف به نظیربهنظیر: در این روش معمولاً اطلاعات از طریق یک فایل اکسل که توسط شما (نرمافزار ماهناز) تنظیم میشود به پنل وبسایت ارسال پیامک آپلود میشود. این فایل معمولاً دارای دو ستون است ستون اول شامل شماره موبایل هدف است و ستون بعدی شامل متنی است که باید به شماره موبایلهای هدف ارسال شود(متن هر ردیف به شماره موبایل هدف همان ردیف ارسال میشود). ارسال یک متن پیامک به شماره موبایلهای هدف: در این روش در پنل وبسایت ارسال پیامک، متنی را تایپ میکنیم و برای شماره موبایل ها هدف که از طریق یک فایل Excel با یک فایل TXT به پنل وبسایت آپلود میشود، ارسال میکنیم. در این روش فقط شماره موبایلهای هدف آپلود میشوند، اما باید توجه داشت که موبایلهای هدف کاملاً درست - و توسط نرمافزار ماهناز- سازماندهی میشوند. مثلاً امروز 22 نفر غایب بودهاند و شماره موبایلها دقیقه 22 شماره موبایل و دقیقه شماره موبایل اولیاء دانشآموزان غایب است. نه کمتر ، نه بیشتر و نه شماره موبایل دانشآموزان حاضر، این کار نیاز به نرمافزار دارد. ارسال از طریق سامانه ارسال پیامک: اخیراً سرویس جدیدی به سرویس ها و خدمات پنل های پیامک اضافهشده است که سرویس ارسال پیامک از طریق URL است. در این روش ارسال پیامک، ارسال پیامک از طریق خط دستوری URL به اینترنت، ارسال میشود، خط دستوری URL میتواند شامل اجزای فراوانی باشد، اما مشخصاً در این خط دستور، اطلاعاتی اعم از اطلاعات ورود به پنل، و متن پیامک و شماره موبایلهای هدف و شماره خط ارسالکننده پیامک را به پنل پیامک توسط شما (نرمافزار ماهناز) ارسال میشود. در خطوط بعدی این راهنما، به توضیح روش های فوق خواهیم پرداخت: |
||||||||||||||||||||||||||||
|
|
|
تنظیم پیام غیبت (جهت ارسال پیامک درروش نظیربهنظیر، و تولید فایل Excel) درروش ارسال پیامک به روش نظیربهنظیر معمولاً اطلاعات از طریق یک فایل اکسل که توسط نرمافزار ماهناز تنظیم میشود به پنل وبسایت ارسال پیامک آپلود میشود. این فایل Excel معمولاً دارای دو ستون است ستون اول شامل شماره موبایل هدف است و ستون بعدی شامل متنی است که باید به شماره موبایلهای هدف ارسال شود(متن هر ردیف به شماره موبایل هدف همان ردیف ارسال میشود). آنچه اهمیت دارد دو چیز است: اولین مهم این است که برای چه شماره موبایلهایی پیامک ارسال شود دومین مهم این است که چه پیامی ارسال شود. در تعریف تجاری ارسال پیامک نظیربهنظیر که از سختترین روشهای ارسال پیامک است، داریم که در این روش پیامی که برای مخاطب ارسال میشود شامل نام او است و ارتباط بسیار مؤثر و دقیقی از طریق اطلاعاتی که برای مخاطب ارسال میکند با مخاطب برقرار میکند. نرمافزار ماهناز در تهیهی این پیام به شما کمک میکند. مثلاً در پیام ارسال میشود: سلام، ولی محترم درویشی محمد ، فرزند شما در تاریخ 980812 یکشنبه، غایب بوده است، خواهشمند است برای موجه کردن غیبت به دفتر مدرسه مراجعه فرمانید. با تشکر متن اولیه و عمومی پیام که در کادر«تنظیم پیام غیبت(جهت ارسال پیامک)» وجود دارد به شرح زیر است: سلام، ولی محترم {نام}، فرزند شما در تاریخ {مورخ}{زنگ}، غایب بوده است، خواهشمند است برای موجه کردن غیبت به دفتر مدرسه مراجعه فرمانید. با تشکر برای همه دانشآموزان این پیام متناسب بانام و نامخانوادگیشان، تاریخ غیبتشان و زنگ غیبتشان تنظیم و ارسال میگردد. |
||||||||||||||||||||||||||||
|
|
|
تعیین تاریخ غیبتها برای تولید پیامک (روش نظیر به نظیر، و تولید فایل Excel) برای تعیین تاریخ غیبت دانشآموزان، ابتدا تاریخ را مشخص کنید. و از عبارت {مورخ} داخل کروشه استفاده کنید. متن داخل کروشه برای نرمافزار اهمیت و معنای خاصی دارد. برای اینکه مشخص باشد پیام برای کدام شماره موبایلهای دانشآموزان باید ارسال شود از کادر«موبایلهای هدف» انتخاب کنید. در ادامه روی دکمه «پیام بالا برای همه غایبین است» کلیک کنید. پس از تولید جدول مربوط به شماره موبایلها و متنها میتوانید فایل Excel و فایل TXT خروجی این فرآیند نرمافزاری را استفاده کنید. |
||||||||||||||||||||||||||||
|
|
|
قراردادن نامخانوادگی دانشآموز در متن پیامک (روش نظیربهنظیر، و تولید فایل Excel) برای تعیین تاریخ غیبت دانشآموزان، ابتدا تاریخ را مشخص کنید. برای قرار دادن نامخانوادگی و نام دانشآموز در متن پیامک از عبارت {نام} داخل کروشه استفاده کنید. متن داخل کروشه برای نرمافزار اهمیت و معنای خاصی دارد. برای اینکه مشخص باشد پیام برای کدام شماره موبایلهای دانشآموزان باید ارسال شود از کادر«موبایلهای هدف» انتخاب کنید. در ادامه روی دکمه «پیام بالا برای همه غایبین است» کلیک کنید. پس از تولید جدول مربوط به شماره موبایلها و متنها میتوانید فایل Excel و فایل TXT خروجی این فرآیند نرمافزاری را مورداستفاده قرار دهید. |
||||||||||||||||||||||||||||
|
|
|
قراردادن زنگ غیبت دانشآموز در متن پیامک (روش نظیر به نظیر، و تولید فایل Excel) برای تعیین تاریخ غیبت دانشآموزان، ابتدا تاریخ را مشخص کنید. برای قرار دادن زنگ غیبت دانشآموز در متن پیامک از عبارت {زنگ} داخل کروشه استفاده کنید. متن داخل کروشه برای نرمافزار اهمیت و معنای خاصی دارد. سپس گزینه ای را از لیست بازشوی مربوط به زنگهای غیبت انتخاب کنید.اگر نمیخواهید زنگ غیبت در متن گزارش آورده شود کروشه زنگ{زنگ}و متن مربوط به زنگ غیبت را در متن پیامک حذف کنید. نمونه متن به شرح زیر است: سلام، ولی محترم {نام}، فرزند شما در تاریخ {مورخ}،غایب بوده است، خواهشمند است برای موجه کردن غیبت به دفتر مدرسه مراجعه فرمانید. با تشکر برای اینکه مشخص باشد پیام برای کدام شماره موبایلهای دانشآموزان باید ارسال شود از کادر«موبایلهای هدف» انتخاب کنید. در ادامه روی دکمه «پیام بالا برای همه غایبین است» کلیک کنید. پس از تولید جدول مربوط به شماره موبایلها و متنها میتوانید فایل Excel و فایل TXT خروجی این فرآیند نرمافزاری را مورداستفاده قرار دهید. |
||||||||||||||||||||||||||||
|
|
|
تعیین موبایلهای هدف پیامک (برای همه روش های ارسال پیامک) برای اینکه مشخص باشد پیام برای کدام شماره موبایلهای دانشآموزان باید ارسال شود از کادر«موبایلهای هدف» انتخاب کنید. در ادامه روی دکمه «پیام بالا برای همه غایبین است» کلیک کنید. ازآنجاکه برای هر دانشآموز میتوان سه شماره همراه ثبت کرد میتوان برای هر شماره نیز پیامک ارسال کرد، ولی بهتر است برای صرفهجویی در هزینه های ارسال پیامک نبست به این امر مهم تصمیم بگیرید. |
||||||||||||||||||||||||||||
|
|
|
تولید پیام برای غایبین موجه/غیرموجه برای غایبین غیرموجه پیامک ارسال میشود، (معمولا اولیاء غایبین موجه در جریان غیبتشان هستند.)
|
||||||||||||||||||||||||||||
|
|
|
جدول پیامک های تولیدشده (روش نظیر به نظیر، و تولید فایل Excel) پس از کلیک روی دکمههای « پیام بالا برای همه غایبین است » و « پیام بالا فقط برای غایبین غیرموجه است »، جدول پیامکهای تولیدشده و دکمههای زیر آن به نمایش گذاشته خواهد شد.
|
||||||||||||||||||||||||||||
|
|
|
|
دکمه تولید فایل TXT شماره موبایل ها درروش ارسال یک متن پیامک به شماره موبایلهای هدف، نیاز به شماره تلفنهای هدف متن پیامک داریم: در این روش در پنل وبسایت ارسال پیامک، متنی را تایپ میکنیم و برای شماره موبایل ها هدف که از طریق یک فایل Excel با یک فایل TXT به پنل وبسایت آپلود میشود، ارسال میکنیم. در این روش فقط شماره موبایلهای هدف آپلود میشوند، اما باید توجه داشت که موبایلهای هدف کاملاً درست - و توسط نرمافزار ماهناز- سازماندهی میشوند. مثلاً امروز 22 نفر غایب بودهاند و شماره موبایلها دقیقه 22 شماره موبایل و دقیقه شماره موبایل اولیاء دانشآموزان غایب است. نه کمتر ، نه بیشتر و نه شماره موبایل دانشآموزان حاضر، این کار نیاز به نرمافزار دارد.
|
|||||||||||||||||||||||||||
|
|
|
|
دکمه تولید فایل Excel پیام ها در روش ارسال پیامک معروف به نظیربهنظیر، نیاز به یک فایل Excel تنظیمشده داریم: در این روش معمولاً اطلاعات از طریق یک فایل اکسل که توسط شما (نرمافزار ماهناز) تنظیم میشود به پنل وبسایت ارسال پیامک آپلود میشود. این فایل معمولاً دارای دو ستون است ستون اول شامل شماره موبایل هدف است و ستون بعدی شامل متنی است که باید به شماره موبایلهای هدف ارسال شود(متن هر ردیف به شماره موبایل هدف همان ردیف ارسال میشود). |
|||||||||||||||||||||||||||
|
|
|
|
دکمه نمایش جدول پیامک های تولیدشده در اندازه تمام صفحه (Full Screen) این دکمه موجب تمام صفحه شدن(Full Screen) جدول پیامکهای تولیدشده میشود، تا با تسلط بیشتری این جدول را موردبررسی و تفحص قرار دهیم. |
|||||||||||||||||||||||||||
|
|
|
تنظیم ارسال پیامک با سامانه ارسال پیامک(وبسرویس ارسال پیامک : Web service) جدیداً سرویس جدیدی به سرویس ها و خدمات پنل های پیامک اضافهشده است که سرویس ارسال پیامک از طریق URL است. در این روش ارسال پیامک، ارسال پیامک از طریق خط دستوری URL به اینترنت، ارسال میشود، خط دستوری URL میتواند شامل اجزای فراوانی باشد، اما مشخصاً در این خط دستور، اطلاعاتی اعم از اطلاعات ورود به پنل، و متن پیامک و شماره موبایلهای هدف و شماره خط ارسالکننده پیامک را به پنل پیامک توسط شما (نرمافزار ماهناز) ارسال میشود.نحوه تنظیم کردن این سرویس متناسب با وبسرویسی که از آن استفاده میکنید متفاوت است. اولین سؤالی که باید از شرکت ارائهکننده پنل پیامک خود بپرسید این است که آیا خدمات وبسرویس مُبتَنی بر URL دارد یا خیر؟ اگر ندارد، برای ارسال پیامک از دو روش قبلی استفاده کنید. اگر دارد، باید وبسرویس خود را تنظیم کنید. این روش ارسال پیامک روش بسیار سریعی برای ارسال پیامک محسوب میشود. در این روش نیاز به ورود پنل و تنظیم پیامک ارسال در اینترنت نخواهید داشت، و کار ارسال پیامک از داخل نرمافزار ماهناز بهسرعت توسط اینترنت انجام میشود. تنظیمات سرویسها برای شرکتهای مختلف متفاوت است. به یکی دو مثال میپردازیم که با بسیاری از شرکتها همخوانی دارد. |
||||||||||||||||||||||||||||
|
راهنمای آنلاین تنظیم وب سرویس ارسال پیامک
تنظیمات وب سرویس راهنمای آنلاین تنظیم وب سرویس ارسال پیامکمراحل استفاده از سامانه به شرح زیر است: 1. از طریق این لینک (sms.tavafi.ir 2. روی دکمه ثبت نام کلیک کنید. 3. اطلاعات هویتی مورد نیاز را وارد کنید، این اطلاعات در سامانه ippanel.com ثبت می گردد. 4. پس از تکمیل ثبتنام، نام کاربری و گذرواژۀ خود را که هنگام ثبتنام وارد کردهاید، وارد کنید و روی دکمه ورود به سامانه کلیک کنید. 5. پس از سپری کردن مراحل اولیه ثبت نام، باید صبر کنید تا مراحل احرازهویت کامل شود، طی تکمیل مراحل احراز هویت باید فتوکپی کارت ملی را در سایت بارگذاری کنید. 6.پس از تکمیل مراحل ثبت نام و احراز هویت میتوانید در سایت از طریق بخش ارسال پیامک، پیامکی برای خودتان ارسال کنید؛ تا از عملکرد درست سامانه مطمئن شوید. 7. برای دریافت تنظیمات وب سرویس: نام کاربری و گذرواژۀ خود را که هنگام ثبتنام وارد کردهاید، وارد کنید و روی دکمه دریافت فایل تنظیمات وب سرویس کلیک کنید. از بخش شماره اختصاصی ارسال پیامک، شماره ای را انتخاب کنید، این شماره را از داخل نرم افزار هم می توانید تغییر دهید (لذا چنانچه شماره اختصاصی برای خودتان خریده اید، داخل نرم افزار ماهناز شماره اختصاصی خود را وارد کنید.) روی دکمه دانلود فایل تنظیمات وب سرویس، کلیک کنید. تا فایل تنظیمات را دریافت کنید. فایل را در مسیری مشخص در رایانه خودتان ذخیره کنید. 8. به نرم افزار ماهناز وارد شوید و به بخش موبایل و پیامک > تنظیم و ارسال پیامک SMS> تنظیمات وب سرویسSMS، وارد شوید.
روی دکمه دریافت فایل تنظیم وب سرویس، کلیک کنید. مسیر فایل دانلود شده را به نرم افزار معرفی کنید. |
||||||||||||||||||||||||||||||
|
|
|
|
استفاده از سرویس تست ماهکار در این سرویس امکان ارسال یک پیامک تست به اولین شماره موبایل بهصورت کاملاً رایگان وجود دارد. نحوه تنظیم سرویس به شرح زیر است: وارد پنجرهی تنظیم و ارسال پیامک با سامانه ارسال پیامک شوید. اولین سرویس را از لیست 9 عنوان وبسرویس به نام «وبسرویس تست ماهکار» را انتخاب کنید. اگر این سرویس از تنظیم خارجشده باشد میتوانید آنها به حالت پیشفرض درآورید. (برای این کار روی دکمه «روی تست تنظیم شود»، کلیک کنید). برای ارسال یک نمونه پیامک تستی به خودتان: عدد روبروی عبارت TO tester mobilenumber را به شماره موبایل خود تغییر دهید. روی دکمه «ارسال پیامک از طریق سامانه ... » کلیک کنید. |
|||||||||||||||||||||||||||
|
|
|
|
تنظیم پارامترهای وبسرویس ارسال پیامک ابتدا یکی از عناوین را انتخاب کنید. برای عناوین انتخابشده نامی را انتخاب کنید. مثلاً: WebServiceTitle=عنوان وبسرویس نمونه هر وبسرویسی از طریق اینترنت خدمات خود را ارائه میکند و هر وبسرویس دارای آدرسی اینترنتی است که با http: آغاز میشود: مثلاً: http=http://185.112.33.60/webservice/url |
|||||||||||||||||||||||||||
|
|
|
|
و در ادامه آدرس فایلی وجود دارد که دستورالعمل نحوه دریافت اطلاعات و ارسال پیامک در آن توضیح دادهشده است: مثلاً: send_file=send.php |
|||||||||||||||||||||||||||
|
|
|
|
ممکن است نحوه ارسال با متدهای مختلفی قابلارسال باشد، چنین وضعیتی دارای یک نام مشخص و یک مقدار است. مثلاً: send_method_Title=method send_method=sendsms اگر وبسرویس شما این وضعیت را ندارد این بخش را خالی رها کنید، و اگر خالی نیست آن را خالی کنید. |
|||||||||||||||||||||||||||
|
|
|
|
ممکن است نحوه ارسال با فرمتهای مختلفی قابلارسال باشد، چنین وضعیتی دارای یک نام مشخص و یک مقدار است. مثلاً: send_type_Title=format send_type=json اگر وبسرویس شما این وضعیت را ندارد این بخش را خالی رها کنید، و اگر خالی نیست آن را خالی کنید. |
|||||||||||||||||||||||||||
|
|
|
|
ممکن است نحوه ارسال با انواع مختلفی قابلارسال باشد، چنین وضعیتی دارای یک نام مشخص و یک مقدار است. مثلاً: send_format_Title=format send_format=json اگر وبسرویس شما این وضعیت را ندارد این بخش را خالی رها کنید، و اگر خالی نیست آن را خالی کنید.
|
|||||||||||||||||||||||||||
|
|
|
|
ممکن است ارسال پیامکهای شما از خط اختصاصی که توسط شرکت ارائهکننده پنل پیامک به شما ارائهشده باشد صورت بگیرد (نحوه واگذاری این خطوط میتواند بسیار متفاوت باشد) و حتی ممکن است شما بتوانید از خطوط مختلفی بتوانید ارسال پیامک داشته باشید برای تعیین این خط ارسال دارای یک نام مشخص و یک مقدار است. مثلاً: send_from_Title=from send_from=5000400000000 |
|||||||||||||||||||||||||||
|
|
|
|
هر وبسرویسی از طریق اینترنت خدمات خود را ارائه میکند برای ارائه خدمات نیاز به یک نام کاربری و یک رمزدار، که هر یک دارای یک نام مشخص و یک مقدار است. مثلاً: username_Title=username username=username
password_Title=password password=password |
|||||||||||||||||||||||||||
|
|
|
|
ممکن است بخواهید نمونه متن تنظیمشده را برای شماره موبایل خودتان ارسال کنید تا تستاش کنید. این امکان دارای یک نام مشخص و یک مقدار است. مثلاً: tester_mobilenumber_Title=to tester_mobilenumber=09100000000 |
|||||||||||||||||||||||||||
|
|
|
|
سرانجام به متن پیامک میرسیم که باید برای همه مخاطبین بهصورت یکسان ارسال شود. مثلاً: text_message_Title=text text_message=ولی محترم، سلام، امروز فرزند شما در آموزشگاه غایب بوده است، لطفاً جهت موجه کردن غیبت ایشان به مدرسه مراجعه فرمانید. |
|||||||||||||||||||||||||||
|
|
|
|
دریافت فایل تنظیم وبسرویس امکان دریافت تنظیمات از شرکت ارائهکننده خدمات وبسرویس به نرمافزار ماهناز وجود دارد، اگر این فایل راهنما را در اختیار متخصصان پشتیبانیکننده ارائهکننده پنل وبسرویس خود قرار دهید، آنان میتوانند فایل تنظیم وبسرویس شمارا، برای شما تنظیم کنند و شما با دریافت فایل مزبور بهصورت خودکار- آماده برای ارسال پیامک از طریق وبسرویس خودخواهید بود. |
|||||||||||||||||||||||||||
|
|
|
|
تنظیم فایل تنظیم وبسرویس جهت دریافت توسط کاربران نرمافزار ماهناز (ویژه صاحبان وبسرویس) یک فایل متنی با فرمت TXT است که دارای اطلاعات زیر است: مثال : [webservice information] |
|||||||||||||||||||||||||||
|
|
|
ارسال با سامانه ارسال پیامک پس از تنظیم و تست وبسرویس خود، تنها با کلیک روی دکمه «ارسال با سامانه ارسال پیامک»میتوانید پیامک های غایبین خود را با اینترنت و با سرعت به اولیاء دانشآموزان ارسال کنید. امکان ارسال پیامک آزمایشی رایگان به شماره همراه تستر(کاربر نرم افزار) امکان ارسال پیامک به غایبین از طریق اینترنت(وب سرویس ارسال پیامک)
|
||||||||||||||||||||||||||||
|
|
|
|
|
|
|
|||||||||||||||||||||||||
فعالسازی نرم افزار
عبارت است از نمایش عنوان مدرسه در نرم افزار و گزارش های چاپی، و امکان چاپ گزارش ها.
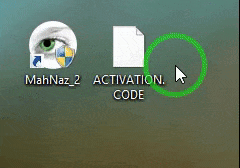
پس از دریافت فایل کدفعالسازی می توانید فایل را روی آیکن نرم افزار ماهناز در دسکتاپ Drag&Drop کنید:
همچنین می توانید فایل را در بخش مربوط به فعالسازی توسط دکمه دریافت کدفعالسازی، به نرم افزار معرفی کنید.
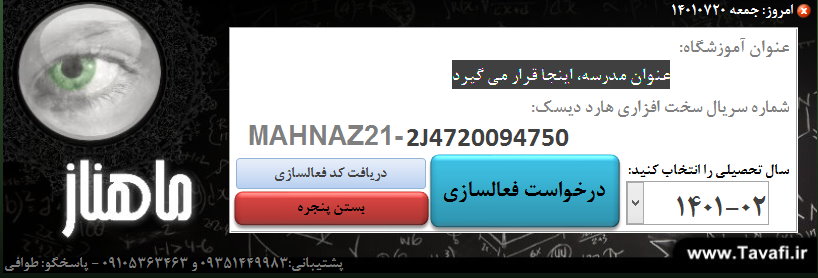
فایل کدفعالسازی دریافتی را در دسکتاپ رایانه قرار داده و مسیر فایل را به نرم افزار معرفی کنید.
همچنین می توانید فایل کدفعالسازی( ACTIVATION.CODE ) را در مسیری که نرمافزار ماهناز در آنجا نصب شده است، کپی کنید. ( C:\Program Files (x86)\Mahnaz و یا C:\Program Files\Mahnaz ) .
معمولا مدارس فایل کدفعالسازی را توسط پیام رسان شاد، از ما دریافت می کنند.


پروژههای منتشر شده برای عموم (Published):
 نمایش، ویرایش و چاپ متون فارسی تحت DOS در ویندوز
نمایش، ویرایش و چاپ متون فارسی تحت DOS در ویندوز
 تبدیل متن فارسی داس به ویندوز اکسلTXLSx
تبدیل متن فارسی داس به ویندوز اکسلTXLSx
 نرم افزار ویرایش DSKKAR00 و DSKWOR00 لیست بیمه
نرم افزار ویرایش DSKKAR00 و DSKWOR00 لیست بیمه
 حذف کاراکتر های جدولی از گزارش های تحت DOS
حذف کاراکتر های جدولی از گزارش های تحت DOS
 تبدیل متن و جداول گزارش های تحت DOS به Excel
تبدیل متن و جداول گزارش های تحت DOS به Excel
 چاپ فرم های ارزشیابی 100 امتیازی کارمندان
چاپ فرم های ارزشیابی 100 امتیازی کارمندان
 حضور و غیاب و موارد انضباطی (ماهناز)
حضور و غیاب و موارد انضباطی (ماهناز)
 کارنامه ماهانه توصیفی (ماهتوس)
کارنامه ماهانه توصیفی (ماهتوس)
 حفاظت از برنامه نویسی در DOS تحت Windows با قفلگذاری روی Flash USB
حفاظت از برنامه نویسی در DOS تحت Windows با قفلگذاری روی Flash USB
 حفاظت از پروژههای Autoplay Media Studio
حفاظت از پروژههای Autoplay Media Studio
 حفاظت از پروژههای SetupFactory
حفاظت از پروژههای SetupFactory
 حفاظت از پروژههای Multimedia Builder
حفاظت از پروژههای Multimedia Builder
 حفاظت از فایلهای PDF ، بر اساس کدفعالسازی برای هر فایل متناسب با شماره سریال سخت افزاری
حفاظت از فایلهای PDF ، بر اساس کدفعالسازی برای هر فایل متناسب با شماره سریال سخت افزاری
 تولید فایلهای EXE از فایل های PDF بدون امکان چاپ و ذخیره PDF to EXE (pdf2exe)
تولید فایلهای EXE از فایل های PDF بدون امکان چاپ و ذخیره PDF to EXE (pdf2exe)
 حفاظت از فایلهای اکسل Excel، بر اساس تبدیل فایل به EXE
حفاظت از فایلهای اکسل Excel، بر اساس تبدیل فایل به EXE
 حفاظت از کدهاي برنامه نويسي شده در محيط VBA-Access
حفاظت از کدهاي برنامه نويسي شده در محيط VBA-Access
 تغيير تصوير بک گراند صفحه ورود به Windows 7
تغيير تصوير بک گراند صفحه ورود به Windows 7
 بروزآوري آيکن هاي ويندوز Refresh Desktop Icons
بروزآوري آيکن هاي ويندوز Refresh Desktop Icons
 فلوچارت و الگوریتم Flowgorithm
فلوچارت و الگوریتم Flowgorithm
 تکنیکهای ماکرونویسی در Powerpoint
تکنیکهای ماکرونویسی در Powerpoint
 نرم افزار نمایش محتوای فایل vcf به خصوص فایل های vcf موبایل
نرم افزار نمایش محتوای فایل vcf به خصوص فایل های vcf موبایل
 تغییر وضوح اسلاید پاورپوینت در استخراج با فرمت تصویر PNG و JPG
تغییر وضوح اسلاید پاورپوینت در استخراج با فرمت تصویر PNG و JPG
 دانلود سورس کد PHP نمایش آنلاین کارنامههای PDF
دانلود سورس کد PHP نمایش آنلاین کارنامههای PDF
 دانلود سورس کد PHP ثبتنام آنلاین
دانلود سورس کد PHP ثبتنام آنلاین
 قفل کردن Google Chrome (chromeblocker)
قفل کردن Google Chrome (chromeblocker)


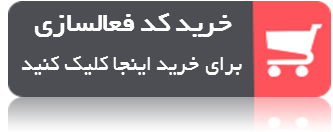
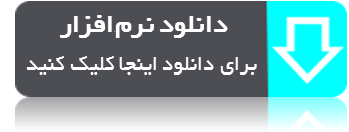
 در این نرم افزار وجود دارد.
در این نرم افزار وجود دارد. دانلود دفترچه راهنمای نرم افزار ماهناز
دانلود دفترچه راهنمای نرم افزار ماهناز
 این فیلمها را ببینید
این فیلمها را ببینید
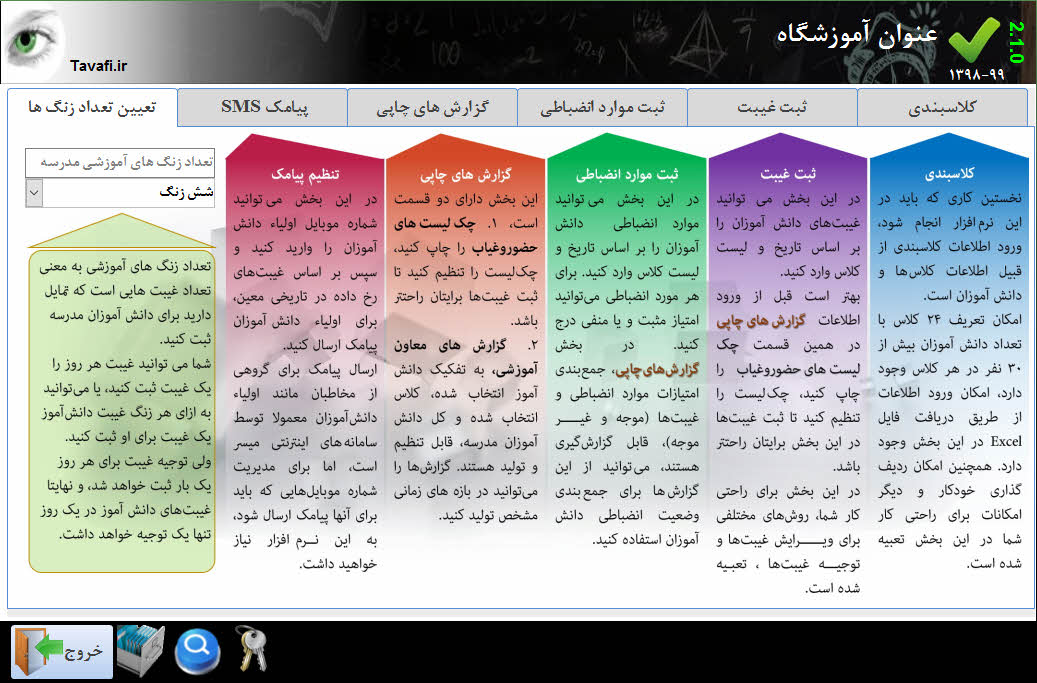

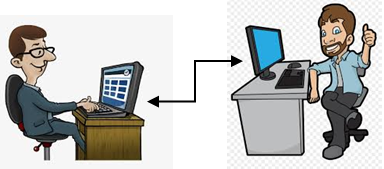
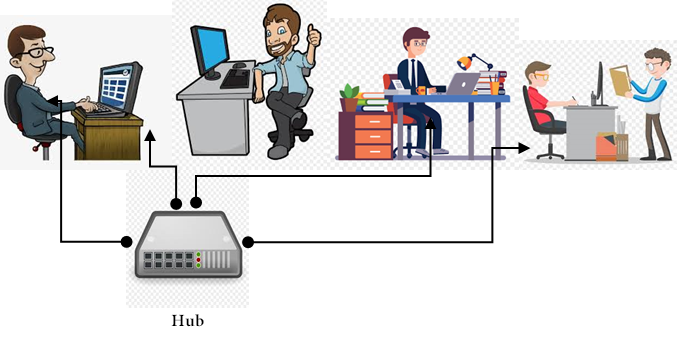


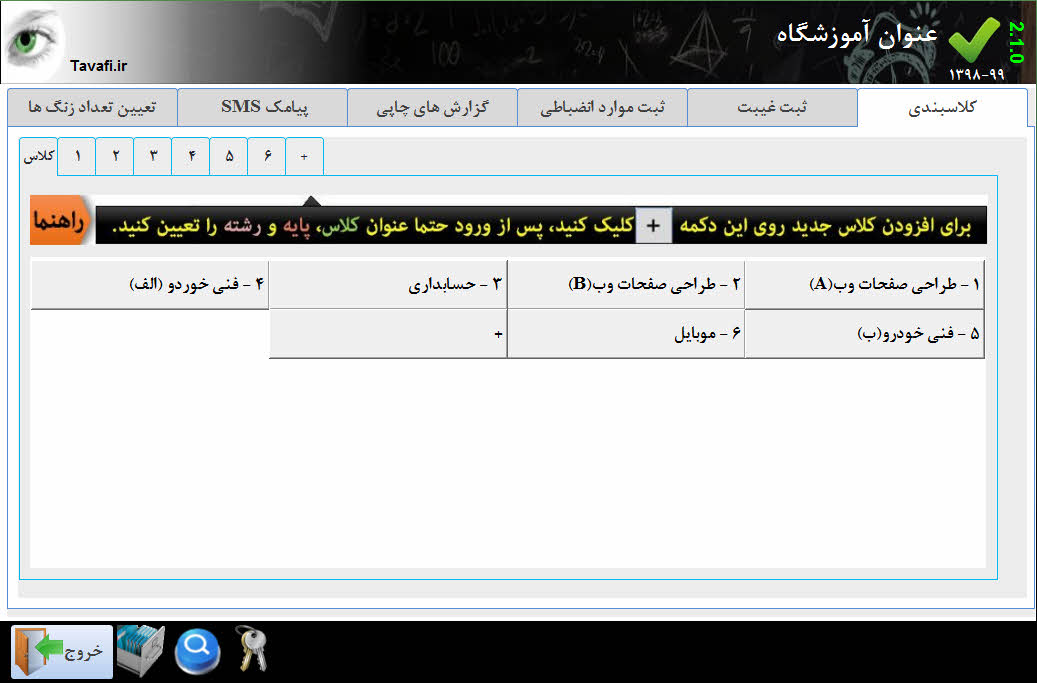
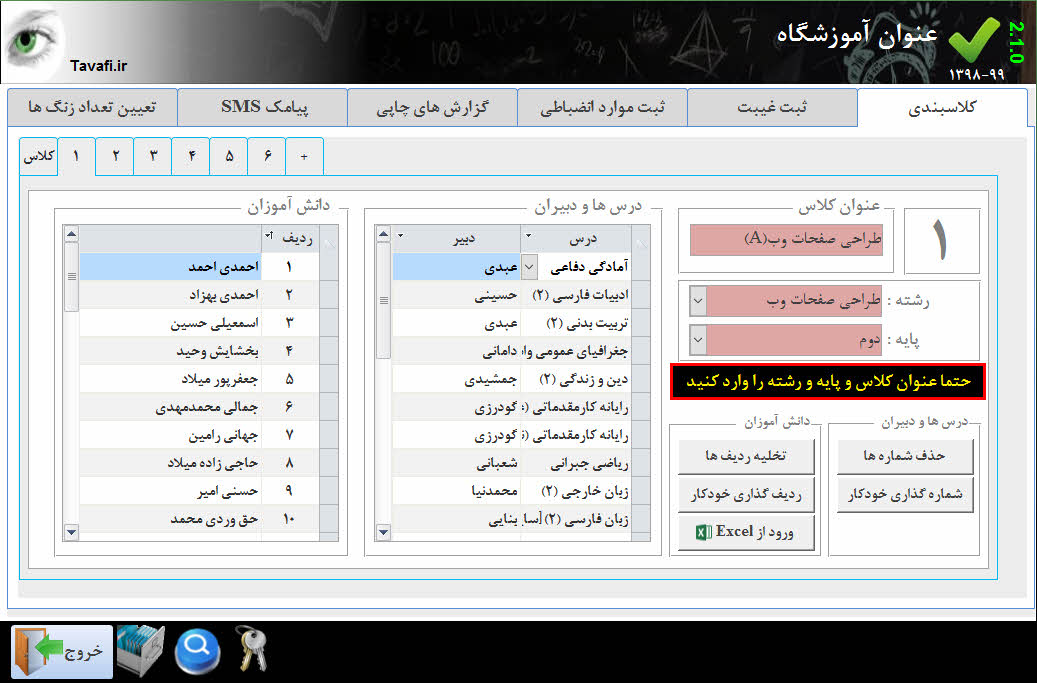
 ، در این وضعیت کلیک میکنیم، تا تمام سطر موردنظر انتخاب شود و سپس کلید Delete را میزنیم تا ردیف انتخابشده حذف شود.
، در این وضعیت کلیک میکنیم، تا تمام سطر موردنظر انتخاب شود و سپس کلید Delete را میزنیم تا ردیف انتخابشده حذف شود. که در حدفاصل بین ستون ها و ردیف ها قرار دارد کلیک میکنیم، این کار باعث میشود تمام اطلاعات جدول انتخاب شود، سپس از کلیدهای ترکیبی Ctrl+C برای کپی اطلاعات جدول استفاده میکنیم. سپس به زبانه کلاسی که میخواهیم اطلاعات درس دبیر را به آنجا کپی کنیم وارد میشویم، با ماوس روی
که در حدفاصل بین ستون ها و ردیف ها قرار دارد کلیک میکنیم، این کار باعث میشود تمام اطلاعات جدول انتخاب شود، سپس از کلیدهای ترکیبی Ctrl+C برای کپی اطلاعات جدول استفاده میکنیم. سپس به زبانه کلاسی که میخواهیم اطلاعات درس دبیر را به آنجا کپی کنیم وارد میشویم، با ماوس روی 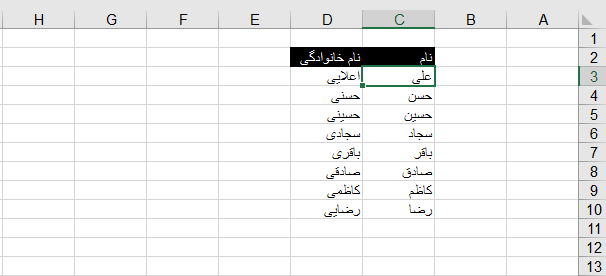
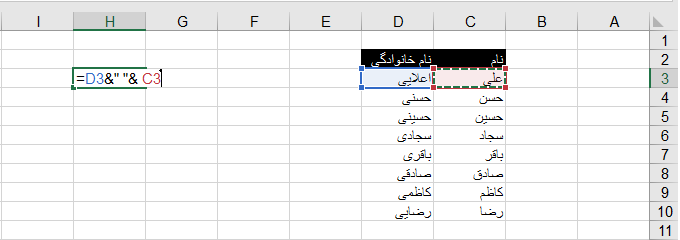
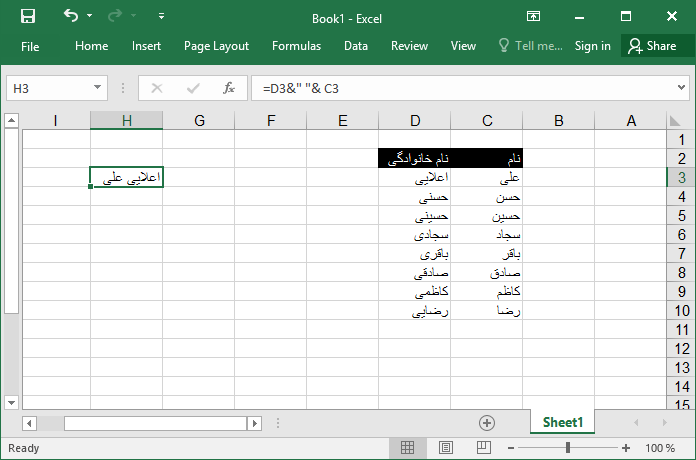

 را با ماوس میگیریم و به سمت پایین - تا انتهای آخرین سلولی که نام و نامخانوادگی وجود دارد - میکشیم.
را با ماوس میگیریم و به سمت پایین - تا انتهای آخرین سلولی که نام و نامخانوادگی وجود دارد - میکشیم.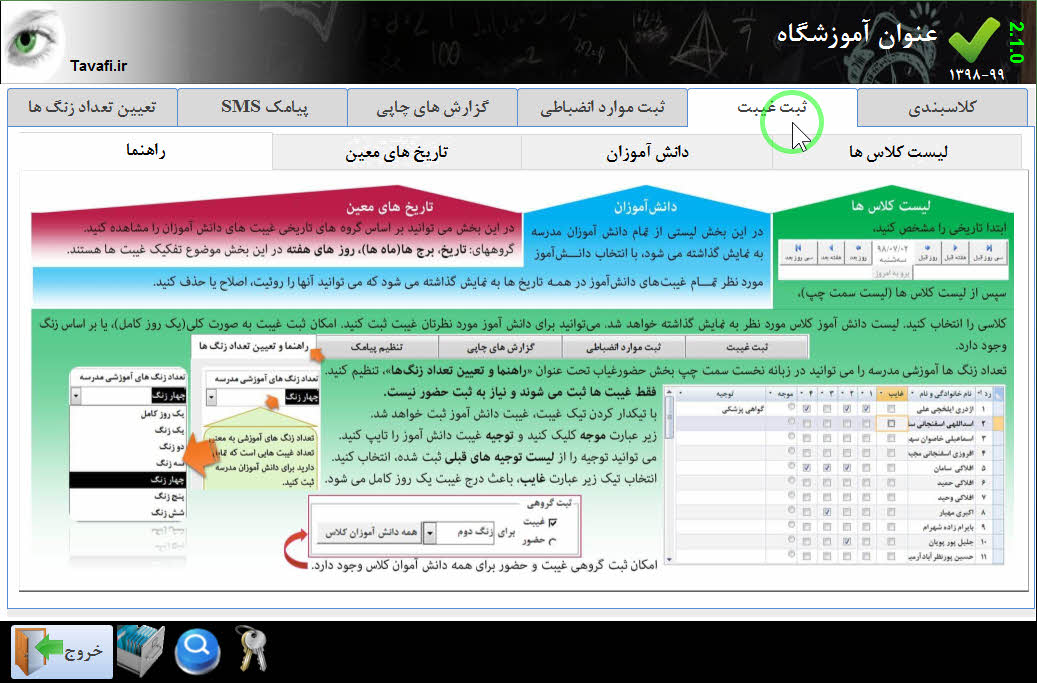
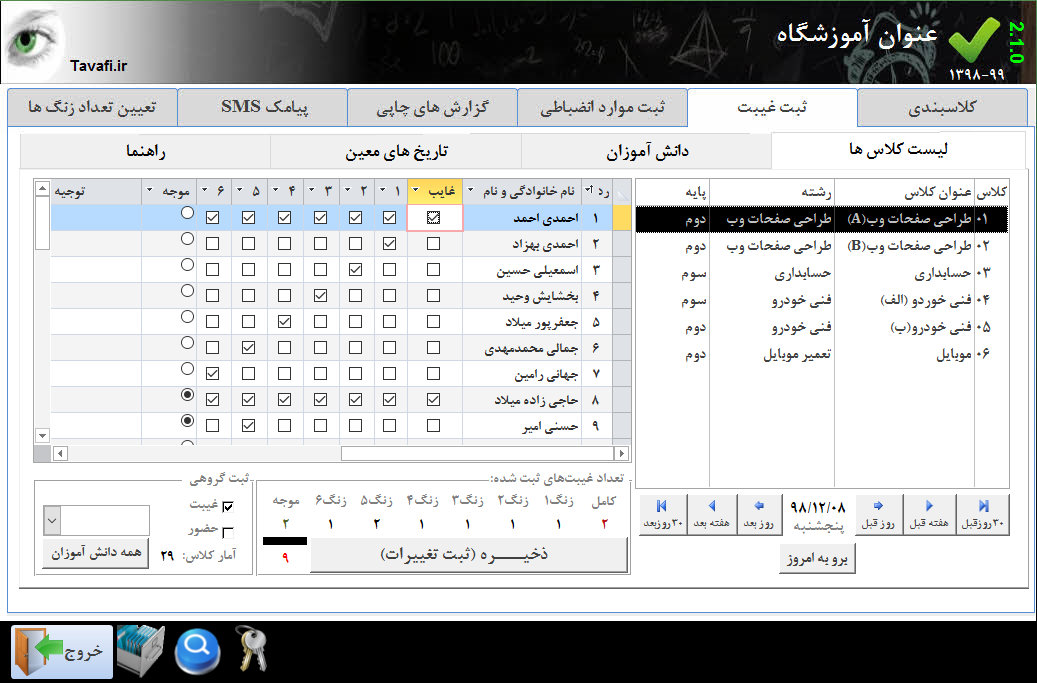
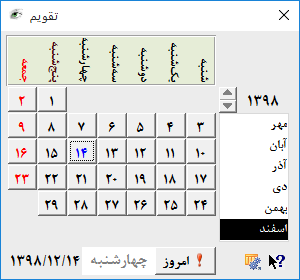

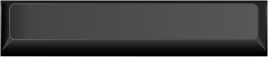
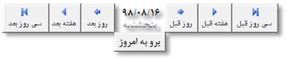
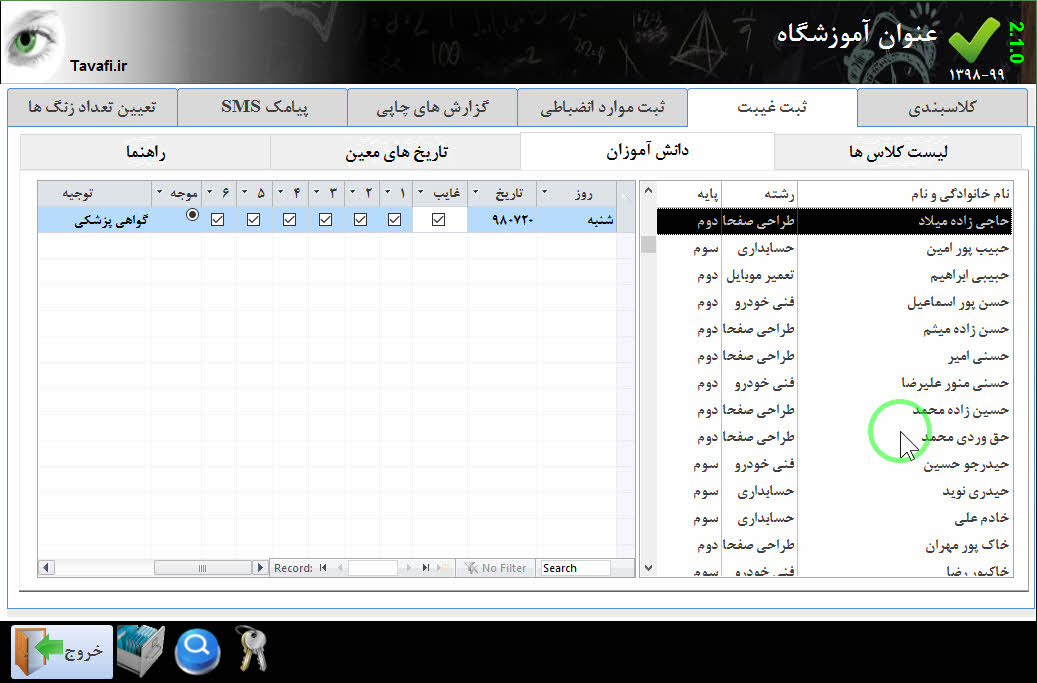

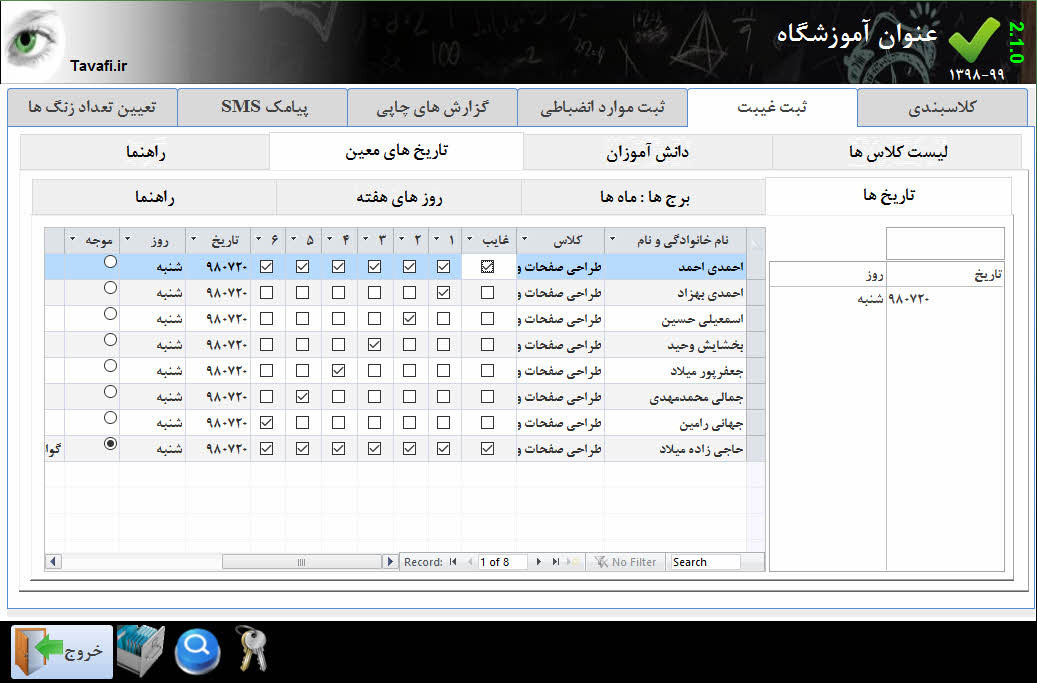
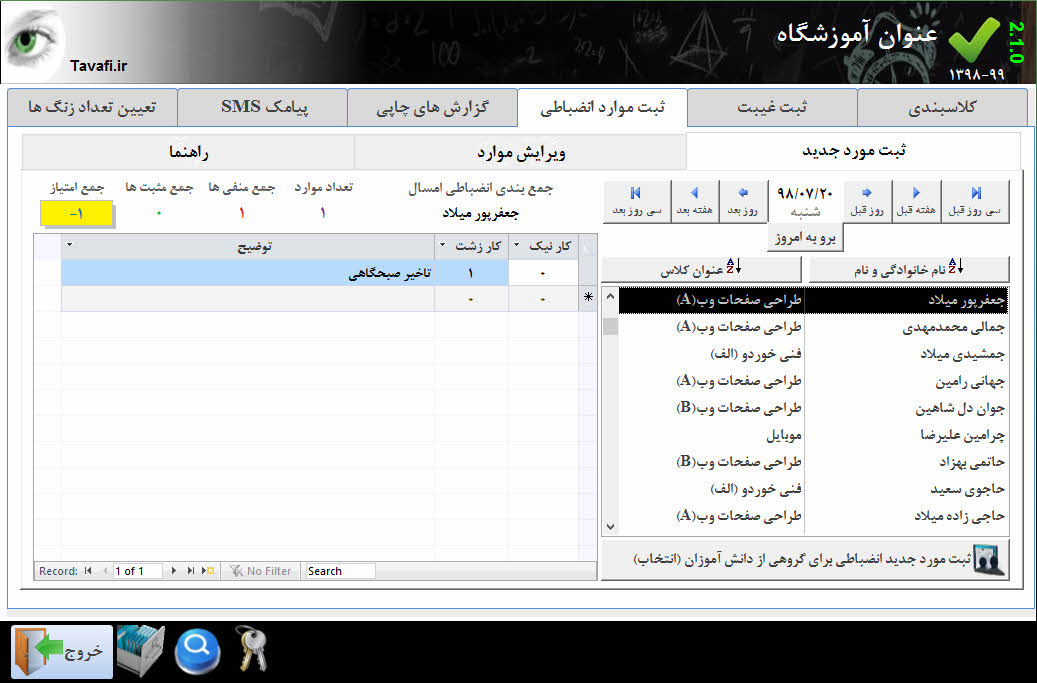

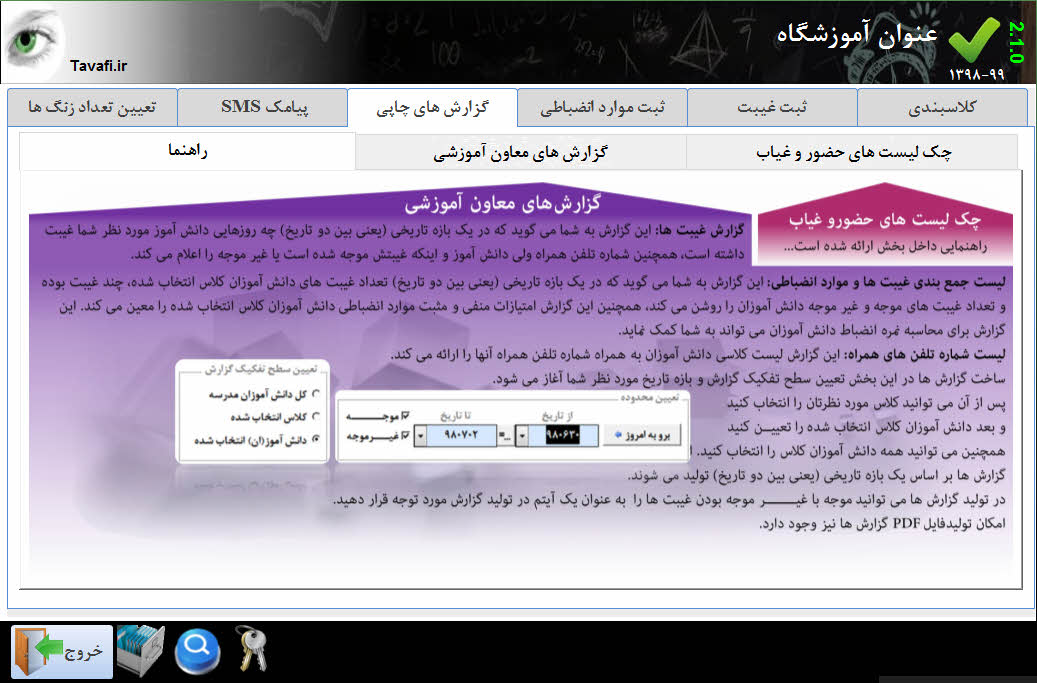
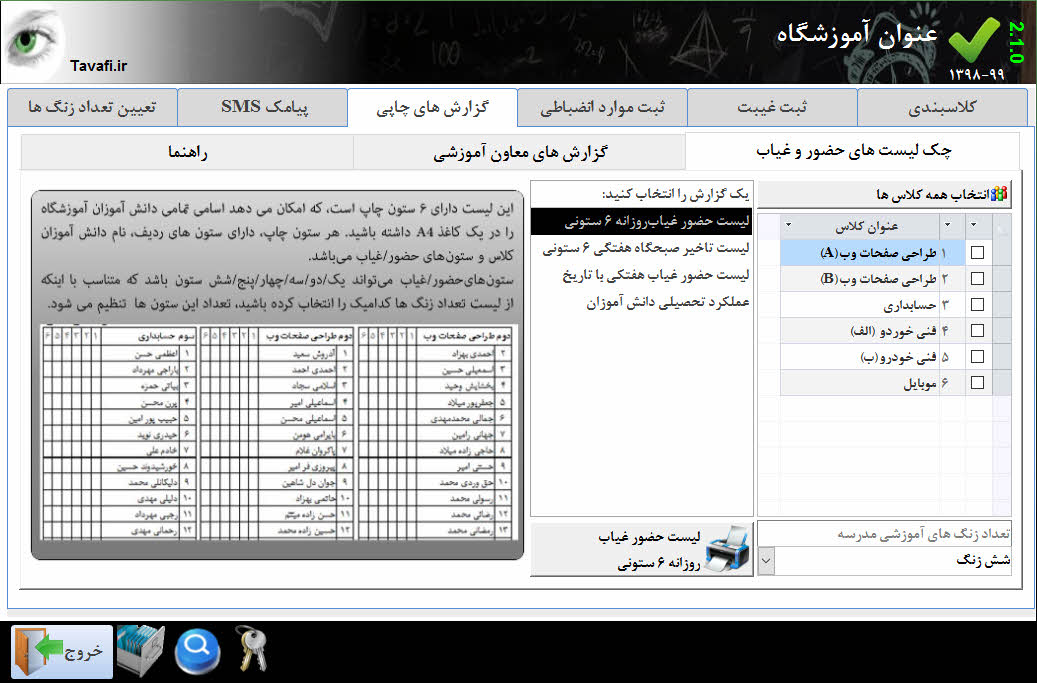
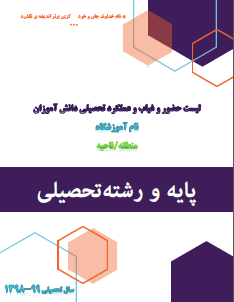 لیست حضوروغیاب هفتگی با تاریخ
لیست حضوروغیاب هفتگی با تاریخ