
دربارۀ نرمافزار پرسشگر (Querier)
نرمافزار پرسشگر یک چارچوب برنامه کاربردی Access با روشی رسا و زیبا است. قبلاً پایه همه آنچه که نیاز است را گذاشتهایم - که به شما اجازه میدهد بدون خستگی اطلاعات خود را مدیریت کنید و در آنها به جستجو بپردازید، و گزارشهای مورد نیازتان را چاپ کنید. دستیار پرسشگر، یک پلتفرم است که فضایی را برای شما فرهم میکند تا هر بار مجبور به طراحی یک فرم - به شکل فارسی و خوانا برای هر جدول اطلاعاتی که ایجاد می کنید- نباشید. این نرم افزار برای کسانی تولید شده است که Access را می شناسند و به قدرت و توانایی آن اعتقاد دارند، اما نمیخواهند برای تهیه فرمها و فیلترها وقت زیادی بگذارند. نرم افزار پرسشگر، نحوۀ کار ساده و زیبا و عملکرد شگفت انگیزی را به کمک Access در دسترس شما قرار می دهد. هر ویژگی Access به طور متفکرانهای در نظر گرفته شده است تا یک تجربه فوق العاده از استفاده از امکانات Access را تجربه کنید. بهتر است کسی در ایران پیش قدم می شد و نرم افزاری درست میکرد که با استفاده از Access، و بکارگیری یک الگو، با موضوعات هر جدول Table، یک فرم، یک فیلتر تولید کند، و در صورتی که نیاز باشد یک گزارش جدی در اختیار کاربران قرار دهد.
Access اگر چه قدرتمند است اما ساخت فرم ها در آن بسیار سخت است، از طرفی فرمی که بتواند به همه جداول هماهنگ باشد کار سختی است در نگارش فعلی نرمافزار، فرمی تهیه شده است که با تمام جداول Table های Access ، کار میکند.
چرا این نرم افزار با اکسس Access نوشته شده است؟
برای برنامه نویسی نرم افزاری که بتواند جداول دیتابیس Access را مدیریت کند، پلت فرمهای مختلفی وجود دارد، همه پلت فرمهای برنامه نویسی، با دیتابیسهای Access کار می کنند ، از آنجمله می توان به VisualBasic و Visual C# اشاره کرد، اما نیازهای اصلییی که استفاده کنندگان از نرم افزار Querier که با Access نوشته شده است را برآورده نخواهد کرد.
مزیت برنامه نویسی با VBA در محیط برنامه نویسی Access به شرح زیر فراهم آماده است:
1- منبع ذخیرۀ تغییرات ساختاری و نگهداری اطلاعات مورد نیاز برای مدیریت دیتابیس Access، در این نرم افزار خود فایل دیتابیس Access با بکارگیری از استاندارهای Access است، در این زمینه ازامکانات خود دیتابیس برای نگهداری اطلاعات جدوال استفاده شده است، در دیتابیس اصلی مورد استفاده جدول جدیدی برای نگهداری اطلاعات استفاده نشده است.
2- مهمترین امکان Access که به عنوان یکی از قدرتمندترین ابزارهای Access مطرح است، جدول DataSheet اکسس است، که با آن می توان مقادیر داخل جدول دیتابیس را دید کپی و پیست کرد، و رکوردی اضافه و حذف کرد و مقادیر را در آن از Access به Excel کپی کرد و برعکس. هر چند سایر پلت فرم های نرم افزاری مانند VisualC# نیز دارای چنین امکانی هستند، اما می دانیم که تفاوت بسیاری با جدول Dataseet اکسس دارند، و این امکان اکسس در نوع خود بی نظیر است.
مزایا استفاده از نرم افزار Querier نسبت به کار استاندارد با Access چیست؟
1- نامگذاری راحتتر جدول
2-نامگذاری راحتتر فیلدها جدول
3- امکان نمایش جدوال دیتابیس در حالت ِDatasheet با عناوین فارسی تعیین ده، و هم عناوین لاتین، عنوان فیلدها.
همانطور که می دانید، توصیه می شود که عناوین جداول و فیلده را لاتین تعیین کنید و برای نامگذاری عناوین فارسی هر فیلد از بخش Caption فیلد استفاده کنید، این موضوع توسط تمام طراحان دیتابیس Access رعایت می شود، (تنها افزار مبتدی اسامی فیلدها را فارسی تایپ می کنند و به تدریج با عیوب این واقعه مواجه شده و کمکم شیوه کار خود را اصلاح میکنند)؛ در روش استاندارد هنگامی که یک جدول Datasheet نمایش داده میشود، عناوین فارسی فیلدها بالای هر ستون نمایش داده میشود و کاربر بانک اطلاعاتی اگر بخواهد جدول Datasheet را با عناوین واقعی (اسامی فیلدها) مشاهده کند، چنین امکانی در Access استاندارد وجود ندارد، این وضعیت در نرمافزار Querier با قابلیت نمایش «لاتین» و «فارسی» ، امکانپذیر شده است.
سایر امکانات حین استفاده از نرم افزار:
3- امکان دستورعدم نمایش برخی فیلدها در هنگام نمایش فرم ها به صورت خودکار.
4- استفاد از گزارش های ساخته شده در Access.
چگونه شروع کنیم؟
یک فایل accdb یا mdb با Access تولید کنید، سپس در آن یک Table ایجاد کنید، Tableی که دارای چند فیلد باشد، سپس از Access خارج شوید، نام و مسیر فایلی که با Access تولید کردهاید را به خاطر بسپارید، نرمافزار Querier را اجرا کنید، فایل بانک اطلاعاتی (دیتابیسی که با Access تولید کردهاید) را با باز کنید. به بخش تنظیمات وارد شوید و روی دکمه نامگذاری جداول کلیک کنید، برای جدولها(Tableها) نام فارسی انتخاب کنید، جدولی را که نمیخواهید در منوی اول (اطلاعات- لیست جداول) قرار داشته باشد را بدون نام رها کنید، برای فیلدهای جدولی که نامی برایش انتخاب کردهاید نیز نام فارسی تعیین کنید، حالا میتوانید با نرمافزار Querier با جدولی که برایش نام انتخاب کردهاید به راحتی کار کنید، جدول اطلاعات Tabel را ببینید، فرم اطلاعات آنها را به راحتی با فونت فارسی مشاهده کنید، اطلاعات داخل جدول را نسبت به مقادیر مورد نیاز خود فیلتر کنید و فایل Excel موارد انتخاب شده را استخراج کنید.
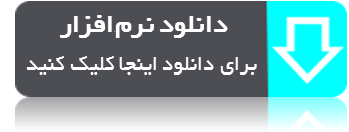
پیشرفته ترین مدل استفاده از این نرم افزار هنگامی است که به عنوان سرپرست برای نرم افزار کاربران مختلف با گذرواژههای متفاوت ایجاد میکنید، در این حالت سطح دسترسی کاربران را به بخشهای مختلف نرم افزار را تعیین میکنید، و به این ترتیب کاربران تنها میتوانند به جداول و فیلترها و گزارشهای خاصی دسترسی داشته باشند.
برای اینکار، ابتدا فایل دیتابیسی را در مسیری مشخص قرار میدهیم و مسیر فایل را برای نرمافزار Querier تعیین می کنیم، حتی میتوانیم برای فایل دیتابیس توسط Access گذرواژه تعیین کنیم؛ علاوه بر گذرواژه برای فایل دیتابیس، باید جداولی را در فایل دیتابیس طراحی کنیم، و چنانچه تمایل داشته باشیم-که معمولا در حالت پیشرفته چنین است-گزارشهایی را برای جداول داخل دیتابیس توسط Access طراحی می کنیم. فایل دیتابیس را در نرم افزار Querier باز می کنیم و تنظیمات تکمیلی را برای فایل دیتابیس داخل نرم افزار Querier (مانند مثال های یک و دو و سه و چهار،که در همین صفحه توضیح داده شده است) انجام میدهیم. سپس برای سرپرستAdministrator نرمافزار گذرواژه تعیین می کنیم. وارد بخش کاربران و سطح دسترسی کاربران شده و کاربر(یا کاربرانی) را تعریف می کنیم، گذرواژه و سطح دسترسی به بخشهای مختلف دیتابیس را برای کاربر تعیین میکنیم. تنظیمات به نحوی میتواند باشد که کاربر فقط به سطوحی دسترسی داشته باشد و به تنظیمات نرم افزار Querier دسترسی نداشته باشد. در پایان فایل دیتابیس در اختیار کاربران قرار داده میشود و نرمافزار در رایانه کاربر نصب می شود.
براِی استفاده از بخش پیشرفته نرم افزار Querier
اگر کاربر به بخش تنظیمات دسترسی نداشته باشد، نمی تواند منوی تنظیمات را ببیند و یا جداول را تغییر نام دهدو فیلدها نیز به همین صورت. در واقع ککاربری که به تنظیمات دسترسی نداشته باشد نمی تواند جداول را تغییر نام دهد، فیلدها را تغییر نام دهد، برخی فیلدها را از حالت مخفی خارج کند یا برخی فیلدها را مخفی کند و فیلد شاخص را انتخاب کند یا تغییر دهد
اگر کاربر امکان تغییر بانک اطلاعاتی را نداشته باشد، فقط با فایل کار می کند که شما به عنوان سرپرست برای کار تعیین کرده اید.
فرستادن یک پیام
تماس با ما
از اینکه نرم افزار پرسشگر را برای حل مشکلات کار با Access انتخاب کردهاید، بسیار خرسندیم.
شماره تماس
09105363463
Tavafi.ir
مثال اول
این دکمه در واقع در منوی زبانه تنظیمات قرار دارد، چون هیچ نامگذاری انجام نشده در اینجا نمایش داده شده است.
اگر به زبانه تنظیمات وارد شوید این دکمه را در آنجا هم خواهید دید.
به این معنی است که یک جدول نامگذاری شده است.
مثال دوم
[nam] &' ' & [fam]
مثال سوم
مثال چهارم