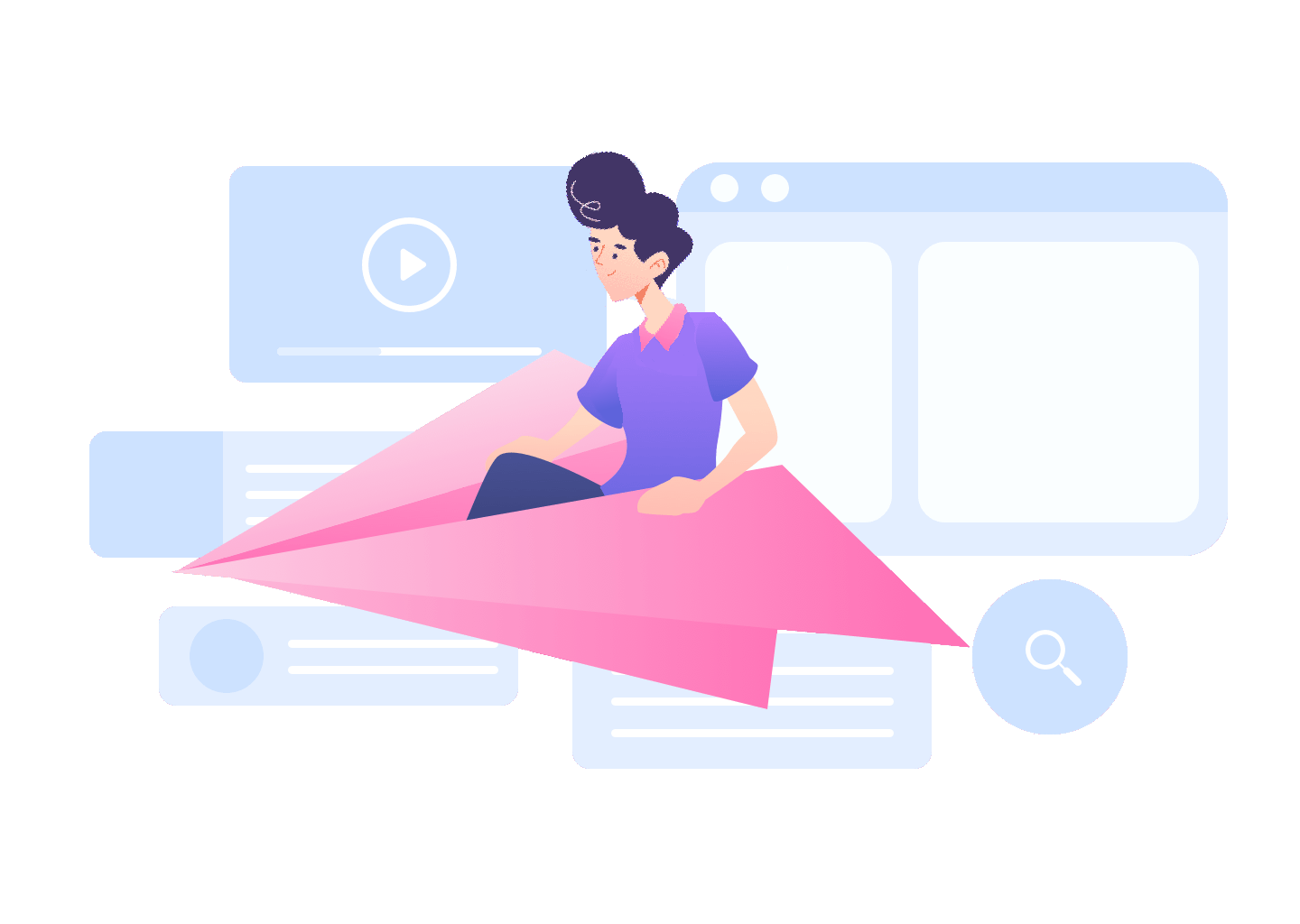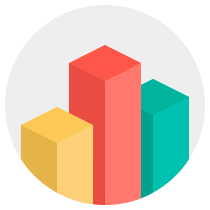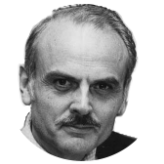پشتیبانی: 09105363463 طوافی
09105363463 | امکان برپایی سامانه آنلاین بر روی هاست و سرور با دامنه اختصاصی وجود دارد.برای نصب سامانه کارنامه ماهانه آنلاین SCOL میتوانید با ما تماس بگیرید، با بهرهگیری از سرور و هاستهایی که به بهترین نحو پاسخگوی نیازهای آموزشگاه شما باشد، سامانهای قدرتمند برای آموزشگاه شما برپا کنیم تا معاونین، دبیران، دانشآموزان و اولیاء، بتوانند از طریق تعاملاتی که سامانۀ اختصاصی شما با هم دارند، در جهت شکوفایی استعدادهای خود گام بردارند. روش های مختلفی را برای برپایی سامانه کارنامه آنلاین SCOL برای شما تدارک دیدهایم، که میتوانید یکی از این روشها را اینجا انتخاب کنید. |
| | |
| 
ورود به بخش demoتوضیح نحوه ورود به سامانه به خصوص در بخش DEMO. توضیح سطح دسترسی و تفاوت و تشابهات محیط های کاربری کاربران از قبیل (دانشآموزان، دبیران،معاونین، و مدیر سامانه). توضیح مدلهای نمرهای و توصیفی در بخش DEMO.
|
کار با دیتابیس سامانه
شروع کار با سامانه، و تولید و مدیریت دیتابیس(بانکهای اطلاعاتی) سامانه.
می توان تا 5 دیتابیس برای آموزشگاه در سامانه داشت.
توضیح نحوه شروع و استفاده از دیتابیس سامانه بدون لطمهزدن به سایر فعالیتهای کاربران در سامانه.
زیرمنوی آیکن اصلی سامانه
این آیکن و منوهای زیر مجموعه آن، در محیط کاربری سرپرست، معاون، دبیر و دانشآموزان، به شکل های متفاوتی دیده می شود.
به طور کلی منوها در این سامانه به صورت هوشمند در محیط های کاربری و بر اساس انتخاب های سرپرست سامانه متفاوت عمل می کنند.
از جمله عواملی که موجب تغییر منوها در محیط سامانه می شود عبارت اند از:
1. نوع کاربر(سطح دسترسی کاربر) که ممکن است یکی از چهار سطح زیر باشد:
- سرپرست سامانه
- معاونین و مشاورین
- دبیران
- دانشآموزان
2. تعیین مدل نمره گذاری، که ممکن است یکی از سه مدل زیر باشد:
- مدلی انتخاب نشده
- مدل نمرهای
- مدل توصیفی
آیکن این بخش برای دبیران و دانشآموزان تصویر شخصی خودشان خواهد بود.
گزینههای زیر مجموعه این منو بر اساس نوع کاربر موارد زیر است:
دانشآموزان و دبیران
داده های کاربری
تصویر شخصی کاربر
خروج از محیط کاربری
معاونین و مشاورین
راهنمای سامانه
خروج از محیط کاربری
سرپرست سامانه
مدیریت جداول اصلی دادهها
توسط این بخش می توانید اطلاعات موجود در دیتابیس (بانک اطلاعاتی) آموزشگاه متناسب با سال تحصیلی و آموزشگاه جاری، را مشاهده کنید.
علاوه بر مشاهده و نمایش تعداد رکوردهای موجود در جدول اطلاعات، میتوانید محتوای جداول اطلاعاتی را تخلیه کنید، اطلاعات موجود در جدول اطلاعاتی را در قالب فایل Excel دانلود کنید، و حتی پس از ویرایش اطلاعات فایل اکسل می توانید اطلاعات فایل Excel ویرایش شده را در سامانه در داخل جدول اطلاعاتی انتخاب شده آپلود کنید. توجه داشته باشید رعایت نکردن اصول اولیه ویرایش ستونها و ردیفها در ویرایش فایل اExce و بارگذاری فایل هایExcelی که متناسب با جدول اطلاعاتی نباشند (مثلا: تعداد ستونها و اطلاعات موجود در ستونها دارای عبارتهای منطقی نباشد، یعنی جایی که باید عدد باشد جمله باشد و برعکس)، می تواند اطلاعات شما را دچار بهم ریختگی کرده و عملکرد سامانه را نیز مختل نماید.
همه جداول اطلاعات ممکن است در سامانه شما مورد استفاده قرار نگرفته باشد، مثلا: نمرهها و نمرههای توصیفی این وضعیت را دارند.

| |

ادامه توضیح پرکردن خودکار جداول اطلاعات (به اصطلاح بنزین زدن) در بخش مدیریت جداول اصلی دادهها و دیدن موارد اضافه شده در عناصر آموزشی، و کم و زیاد کردن دادهها در بخش عناصر آموزشی. دانلود فایل Excel اطلاعات از سامانه، تنظیم و ویرایش فایل های اکسل، و بارگذاری مجدد فایل Excel در سامانهبارگذاری تصویر دانش آموزان (و دبیران)
| |
مدیریت گذرواژۀ کاربران
هنگامی که به عنوان سرپرست سامانه به این بخش مراجعه می کنید، سامانه به بررسی سطح دسترسی تمامی کاربران می پردازد، در همین حالت ابتدا صفحۀ سیاه رنگ میشود تا سطح دسترسی کاربران بررسی شود. و در صورت نیاز کاربری که به عنوان دبیر یا دانشآموز به مجموعه اضافه شده باشند در جمع کاربران سامانه اضافه خواهند شد.
تمامی کاربران در سه جدول زیر هم نمایش داده خواهد شد:
دانشآموزان: برای اضافه کردن دانشآموزی دارای سطح دسترسی ورود به سامانه داشته باشد، باید ابتدا به بخش منوی «زیر عنوان آموزشگاه» وارد شوید، و از زیرمنوی «دانشآموزان»، دانشآموز جدیدی را به مجموعه اضافه کنید، پس از اضافه کردن دانشآموز لازم است برای تعیین پارامترهای امنیتی و سطح دسترسی کاربران به بخش «مدیریت گذرواژۀ کاربران(همین بخش)»، مراجعه کنید تا ضمن بررسی سطح دسترسی به صورت خودکار توسط سامانه، بتوانید پارامترهای امنیتی کاربر را تغییر دهید. توانایی ویرایش اطلاعات برای همه دانشآموزان به عنوان پیشفرض محدود شده است، اگر تمایل دارید دانشآموزی بتواند اطلاعات کاربری خود را ویرایش کند (یعنی: نام و نامخانوادگی خود را تغییر دهید و تصویر شخصی خود را آپلود کند) این گزینه را تیکدار کنید. میتوانید سطح دسترسی دانشآموزی را به سطح دبیر یا کادر اداری ارتقاء دهید، اینکار فقط توسط مدیر سیستم امکانپذیر است. معمولا توانایی ویرایش و تغییر سطح دسترسی دانشآموزان موقتی است و باید پس از مدتی خود سرپرست سیستم نسبت به اصلاح وضعیتی که بوجود آورده است اقدام کند.
دبیران: برای اضافه کردن دبیـــری دارای سطح دسترسی ورود به سامانه داشته باشد، باید ابتدا به بخش منوی «زیر عنوان آموزشگاه» وارد شوید، و از زیرمنوی «دبیـــران»، دبیـــر جدیدی را به مجموعه اضافه کنید، پس از اضافه کردن دبیـــر لازم است برای تعیین پارامترهای امنیتی و سطح دسترسی کاربران به بخش «مدیریت گذرواژۀ کاربران(همین بخش)»، مراجعه کنید تا ضمن بررسی سطح دسترسی به صورت خودکار توسط سامانه، بتوانید پارامترهای امنیتی دبیـــر را تغییر دهید. توانایی ویرایش اطلاعات برای همه دبیـــر به عنوان پیشفرض آزاد و مسیر تعیین شده است، اگر تمایل دارید دبیـــر نتواند اطلاعات کاربری خود را ویرایش کند (یعنی: نام و نامخانوادگی خود را تغییر دهید و تصویر شخصی خود را آپلود کند) این گزینه را بدون تیکدار کنید. میتوانید سطح دسترسی دبیـــر را به سطح کادر اداری ارتقاء دهید، اینکار فقط توسط مدیر سیستم امکانپذیر است. معمولا توانایی ویرایش و تغییر سطح دسترسی دبیـــر موقتی است و باید پس از مدتی خود سرپرست سیستم نسبت به اصلاح وضعیتی که بوجود آورده است اقدام کند.
کادر اداری و سایر گذرواژهها: در این بخش سرپرست سیستم (admin) و معاون(assistant) دیده می شود، سایر کاربرانی که به هر دلیلی حذف شدهاند ولی هنوز سطح دسترسی کاربری دارند به صورت موقت در این بخش دیده می شود، اینکار به این منظور انجام می شود که اگر کاربری به صورت موقت حذف شده ولی احتمالا قرار است دوباره اضافه شود، اطلاعات امنیتی او تغییر نکند، اما سرپرست سامانه می تواند برای حذف اطلاعات امنیتی و سطح دسترسی کاربر حذف شده اقدام کند.
هر کاربر متناسب با اینکه چه سطح دسترسی برای او لحاظ شده باشد فقط به بخشی از اطلاعات را که به او می تواند مربوط باشد دسترسی خواهد داشت، مثلا اگر دانش آموزی سطح دسترسی داشته باشد، ولی از مدرسه خارج شده باشد، و دوباره به سامانه وارد شود، فقط به اطلاعات شخصی خودش دسترسی خواهد داشت، مگر اینکه توسط سرپرست سامانه خذف شده باشد.(بنابراین جای نگرانی نیست)
ستون های مختلفی در هر جدول دیده خواهد شد که به شرح زیر هستند:
امکان دسترسی: می توانید توسط این تیک امکان دسترسی کاربر را ملغی کنید.
ردیف
کد: کد رکورد اطلاعات فرد در بانک اطلاعاتی دانش آموزان یا دبیران در این بخش نمایش داده میشود، با این عدد میتوانید دانشآموز یا دبیر را در بخش عناصر آموزشی زیرعنوان آموزشگاه (دبیران و دانشآموزان) به راحتی پیدا کنید.
نام و نام خانوادگی
گذرواژه: برای تغییر گذرواژه از این بخش استفاده کنید، پس از تغییر گذرواژه روی دکمۀ ذخیره کلیک کنید تا اطلاعات ویرایش شده جایگزین اطلاعات قبلی کاربر شود، اطلاعاتی امنیتی و سطح دسترسی هر کاربر به صورت جداگانه ذخیره می شود، در این بخش اطلاعات به صورت عمومی تغییر نمی کند.
بررسی صحت عملکرد گذرواژه: از آنجا که گذرواژه به صورت حفاظت شده به صفحات سامانه انتقال می یابد و در جربان تبادل اطلاعات گذرواژه ها رمزگذاری می شوند و دوباره رمزگشایی می شوند، امکان صحت گذرواژه پس از رمزگذاری و رمزگشایی در این بخش گزارش میشود.
نام کاربری
صحت عملکرد نام کاربری: از آنجایی که نام کاربری باید یکتا باشد، یعنی فقط یک نام کاربری برای هر فرد در سامانه باید رزرو شده باشد، نام کاربری تعیین شده مورد بررسی قرار می گیرد.
توانایی ویرایش: اگر تمایل دارید دبیر یا دانشآموزی بتواند اطلاعات کاربری خود را ویرایش کند (یعنی: نام و نامخانوادگی خود را تغییر دهید و تصویر شخصی خود را آپلود کند) این گزینه را تیکدار کنید.
سطح دسترسی: سطوح دسترسی قابل ارائه دارای چهار سطح هستند، که می توانید به هر کاربر این سطح را تخصیصی دهید:
سطح دسترسی دانش آموز: فقط به اطلاعات خود دسترسی خواهد داشت، می تواند گزارش های مربوط به خود را مشاهده کند، این گزارش ها عبارتاند از:
باره ها و موارد انضباطی
نمره ها
کارنامه ها
سطح دسترسی دبیران: به اطلاعات مربوط به خود و سایر دانش آموزان دسترسی خواهند داشت.
می تواند اطلاعات درسی دانش آموزان زیر مجموعه خود را تغییر دهد.
می تواند گزارش های مربوط به خود و سایر دانش آموزان را مشاهده کند، این گزارش ها عبارتاند از:
سطح دسترسی کادر اداری: به اطلاعات همه دانش آموزان و دبیران دسترسی خواهند داشت، به خصوص موارد انضباطی(سامان و بارهها) را می تواند تغییر دهد، علاوه بر آنچه که همه دبیران می تواننند انجام دهند.
سطح دسترسی سرپرست: به اطلاعات همه دبیران و دانش آموزان دسترسی خواهد داشت، و میتواند عملکرد سامانه را تحت تاثیر انتخابهای خود قرار دهد، می تواند کارابران سامانه را حذف کند، سطح دسترسی خود و دیگران را دستخوش تغییرات متناسب با آنچه تشخیص می دهد نماید.

- ادامه توضیح سطح دسترسی و تفاوت و تشابهات محیط های کاربری و مدل های نمره ای و توصیفی در DEMO.
توضیح گزینههای منوی اصلی سامانه زیر آیکن اصلی سامانه، بخصوص گزینۀ راهنمای سامانه. نحوۀ تعیین مدل نمره ای و توصیفی آموزشگاه. توضیح گزینۀ مدیریت جداول اصلی داده ها، فایل دانلود و آپلود در سامانه فایل با فرمت Excel است. اشاره به نحوه پرکردن خودکار جداول اطلاعات (به اصطلاح بنزین زدن).
| |
انتخاب مدل عملکرد سامانه (نمره ای و توصیفی)
با انتخاب این گزینه همه موارد مربوط به نمره ای و توصیفی در منوها به شرط مجاز بودن (متناسب با سطح کاربری هر کاربر )نمایش داده خواهد شد.
انتخاب مدل عملکرد سامانه (نمره ای)
با انتخاب این گزینه موارد مربوط به نمره ای در منوها به شرط مجاز بودن (متناسب با سطح کاربری هر کاربر )نمایش داده خواهد شد، به عبارتی بخش های صرفا مربوط به توصیفی نمایش داده نمی شود. (این موارد به منوی اصلی نمره و توصیف و کارنامه مربوط می شود).
انتخاب مدل عملکرد سامانه (توصیفی)
با انتخاب این گزینه موارد مربوط به توصیفی در منوها به شرط مجاز بودن (متناسب با سطح کاربری هر کاربر )نمایش داده خواهد شد، به عبارتی بخش های صرفا مربوط به نمرهای نمایش داده نمی شود. (این موارد به منوی اصلی نمره و توصیف و کارنامه مربوط می شود)
زیرمنوی عنوان آموزشگاه
در این زیر منو به مدیریت عناصر اصلی آموزش در بانک اطلاعاتی سامانه خواهید پرداخت.
از دید برنامهنویس همانطور که اتمها مولکولها را می سازند عناصر آموزشی عبارتند از اولین اطلاعاتی که بر اساس اطلاعات دیگر بنا نشده باشند، در واقع اطلاعات اولیه را عناصر آموزشی مینامیم. یکی از مهمترین مسائلی که در مدیریت برنامهنویسی بانکهای اطلاعاتی مهم است، ایزوله کردن اطلاعات است، به نحوی که کاربر فقط یکبار اطلاعات را در نرمافزار وارد کند، و دیگر جاها از آنها استفاده کند، هر چند اینکار بسیار سخت است ،اما هر چه برنامهنویس به عناصر توجه درستتری داشته باشد برنامه نوشته شده (نرم افزار تولید شده) موفقتر خواهد بود. مثلا کلاس از سه عنصر دانشآموز و درس و دبیر تشکیل شده بنابراین کلاس عنصر آموزشی نیست، اما درس میتواند یک عنصر آموزشی باشد، اگرچه میتوان درس را نیز به جزئیات بیشتری تقسیم کرد مثلا: عنوان درس، ارتباط درس با سایر رشتهها(برخی از دورس مختص یک رشته هستند(مانند:عربی ویژه علوم انسانی، یا مثلا درس فنآوری ویژه پایه ششم))، تعداد واحدها، نمره قبولی و غیرو، اما میتوان جایی حد مرزی را تعیین کرد که نه خیلی به جزئیات وارد شویم و از اصل موضوع خارج شویم، و نه طوری عمل کنیم که نهایتا با مسئله غیرایزوله بودن بانک اطلاعات روبرو شویم. آنچه در این میان میتواند اهمیت داشته باشد تجربه برنامهنویسی، و تجربیات او در حل مسائل آموزشی با رایانه به خصوص در سطح مدرسه است، که برنامهنویس این تجربیات را که در سالهای کار در آموزش و پرورش تجربه کرده و در این برنامه نویسی تحت وب به کار گرفته است.
عناصر به شرح زیر هستند، که پایه استفاده در سایر جداول اطلاعاتی، قرار خواهند گرفت:
رشتهها : از آنجا که نهایتا باید هر کلاس رشتهای داشته باشد، برای دورۀ دبستان یک رشته تعریف کنید، و عنوان آنرا توصیفی بگذارید. ممکن است در مدرسه شما برخی از دروس به صورت نمره ای ارزشیابی شوند، بنابراین می توانید در دوره دبستان از دو رشته به نامهای توصیفی و نمرهای استفاده کنید. برای دوره متوسطه اول از عنوان متوسطهاول به عنوان رشته استفاده کنید، در دوره متوسطه دوم نیز از عنوان اصلی رشتهها استفاده کنید.
پایهها: می توانید از عناوین اول، دوم، سوم و... دهم و یازدهم و دوازدهم استفاده کنید، بهتر است قبل از هر عنوان عدد پایه را هم تایپ کنید، مثلا: 1-اول 2-دوم 10-دهم 11-یازدهم 12-دوازدهم ، همانطور که می دانید کلمه یازدهم به لحاظ ترتیب پس از دوازدهم قرار می گیرد، با این روش ورود اطلاعات کاری می کنید که حتما عبارت 11-یازدهم همیشه قبل از عبارت 12-دوازدهم قرار بگیرد.
درسها: درسهایی که در آموزشگاه ارائه کردهاید را تعریف کنید، هر درس یک نمره قبولی دارد و یک تعداد واحد، که در تعیین تعداد قبولی ها، قبول و مردود و نیز محاسبه میانگین نمره نهایی دانش آموزان اثر می گذارد.
دبیران و دانش آموزان عناصر اصلی آموزش هستند که نه تنها در جداول اطلاعاتی کاربرد دارند بلکه هر یک دارای ماهیتی از نوع کاربر هستند که برای هر یک سطح امنیتی و دسترسی، تعیین میشود به نحوی که نهایتا تمامی گزارش ها معطوف به دبیر و دانش آموزان خواهد شد.
سعی کرده ایم در ورود اطلاعات درباره دانشآموزان و دبیران کمترین اطلاعات مورد نیاز سامانه را از کاربر دریافت کنیم، اما اگر نیاز دارید که اطلاعات بیشتری از دانشآموز را در سامانه ثبت کنید اینکار امکانپذیر است، شما میتوانید اطلاعات خانواده دانشآموز را در سامانه ثبت کنید و حتی شرحی از پرداخت ها و هزینه ها را نیز درباره هر دانش آموز داشته باشید.

عناصر آموزشی (گزینههای زیر منوی عنوان آموزشگاه) شامل: رشته، پایه، درس، دبیر، دانش آموز. توضیح نحوه ورود داده ها در سامانه. توضیح نحوه پرکردن خودکار جداول اطلاعات (به اصطلاح بنزین زدن) در بخش مدیریت جداول اصلی دادهها. توضیح نحوۀ ورود دادهها توسط فرم ورود دادهها. توضیح نحوه آپلود دادهها، با استفاده از فایل Excel، و فایل نمونه. توضیح نحوه حذف داده ها در فرم و تخلیه داده ها در بخش مدیریت جداول اصلی دادهها. توضیح نحوه دانلود و آپلود داده ها در بخش مدیریت جداول اصلی دادهها.
| |
رشتهها
رشتهها : از آنجا که نهایتا باید هر کلاس رشتهای داشته باشد، برای دورۀ دبستان یک رشته تعریف کنید، و عنوان آنرا توصیفی بگذارید. ممکن است در مدرسه شما برخی از درسها به صورت نمره ای ارزشیابی شوند، بنابراین می توانید در دوره دبستان از دو رشته به نامهای توصیفی و نمرهای استفاده کنید. برای دوره متوسطه اول از عنوان متوسطهاول به عنوان رشته استفاده کنید، در دوره متوسطه دوم نیز از عنوان اصلی رشتهها استفاده کنید.
در این بخش مانند سایر بخش هایی که برای ورود عناصر اصلی و ابتدایی جداول اطلاعاتی سامانه کاربر دارند امکانات متنوع و کاربردی در سامانه تعبیه شده اند که هر چند به لحاظ فنی بسیار دقیق کار می کنند و برای برنامه نویسی کار سختی تلقی می شوند اما کار با اطلاعات را برای کاربران بسیار ساده کرده اند.
پایهها
پایهها: می توانید از عناوین اول، دوم، سوم و... دهم و یازدهم و دوازدهم استفاده کنید، بهتر است قبل از هر عنوان عدد پایه را هم تایپ کنید، مثلا: 1-اول 2-دوم 10-دهم 11-یازدهم 12-دوازدهم ، همانطور که می دانید کلمه یازدهم به لحاظ ترتیب پس از دوازدهم قرار می گیرد، با این روش ورود اطلاعات کاری می کنید که حتما عبارت 11-یازدهم همیشه قبل از عبارت 12-دوازدهم قرار بگیرد.
درسها
درسها: درسهایی که در آموزشگاه ارائه کردهاید را تعریف کنید، هر درس یک نمره قبولی دارد و یک تعداد واحد، که در تعیین تعداد قبولی ها، قبول و مردود و نیز محاسبه میانگین نمره نهایی دانش آموزان اثر می گذارد.
در این بخش مانند سایر بخش هایی که برای ورود عناصر اصلی و ابتدایی جداول اطلاعاتی سامانه کاربر دارند امکانات متنوع و کاربردی در سامانه تعبیه شده اند که هر چند به لحاظ فنی بسیار دقیق کار می کنند و برای برنامه نویسی کار سختی تلقی می شوند اما کار با اطلاعات را برای کاربران بسیار ساده کرده اند.
دبیران
دبیران عناصر اصلی آموزش هستند که نه تنها در جداول اطلاعاتی کاربرد دارند بلکه هر یک دارای ماهیتی از نوع کاربر هستند که برای هر یک سطح امنیتی و دسترسی، تعیین میشود به نحوی که نهایتا تمامی گزارش ها معطوف به دبیر و دانش آموزان خواهد شد.
سعی کرده ایم در ورود اطلاعات درباره دانشآموزان و دبیران کمترین اطلاعات مورد نیاز سامانه را از کاربر دریافت کنیم، اما اگر نیاز دارید که اطلاعات بیشتری از دانشآموز را در سامانه ثبت کنید اینکار امکانپذیر است، شما میتوانید اطلاعات خانواده دانشآموز را در سامانه ثبت کنید و حتی شرحی از پرداخت ها و هزینه ها را نیز درباره هر دانش آموز داشته باشید.
در این بخش مانند سایر بخش هایی که برای ورود عناصر اصلی و ابتدایی جداول اطلاعاتی سامانه کاربر دارند امکانات متنوع و کاربردی در سامانه تعبیه شده اند که هر چند به لحاظ فنی بسیار دقیق کار می کنند و برای برنامه نویسی کار سختی تلقی می شوند اما کار با اطلاعات را برای کاربران بسیار ساده کرده اند.
دانشآموزان
دانش آموزان عناصر اصلی آموزش هستند که نه تنها در جداول اطلاعاتی کاربرد دارند بلکه هر یک دارای ماهیتی از نوع کاربر هستند که برای هر یک سطح امنیتی و دسترسی، تعیین میشود به نحوی که نهایتا تمامی گزارش ها معطوف به دبیر و دانش آموزان خواهد شد.
سعی کرده ایم در ورود اطلاعات درباره دانشآموزان و دبیران کمترین اطلاعات مورد نیاز سامانه را از کاربر دریافت کنیم، اما اگر نیاز دارید که اطلاعات بیشتری از دانشآموز را در سامانه ثبت کنید اینکار امکانپذیر است، شما میتوانید اطلاعات خانواده دانشآموز را در سامانه ثبت کنید و حتی شرحی از پرداخت ها و هزینه ها را نیز درباره هر دانش آموز داشته باشید.
در این بخش مانند سایر بخش هایی که برای ورود عناصر اصلی و ابتدایی جداول اطلاعاتی سامانه کاربر دارند امکانات متنوع و کاربردی در سامانه تعبیه شده اند که هر چند به لحاظ فنی بسیار دقیق کار می کنند و برای برنامه نویسی کار سختی تلقی می شوند اما کار با اطلاعات را برای کاربران بسیار ساده کرده اند.
شما می توانید تمامی اطلاعات موجود در جدول اطلاعاتی این بخش را زیر هم ببینید، و هر یک را که بخواهید حذف کنید. با کلیک روی هر خط مربوط به هر رکورد می توانید آن رکورد را ویرایش کنید، پس از ویرایش هر رکورد روی دکمۀ سبز رنگ ذخیره رکورد کلیک کنید تا رکورد ذخیره شود.
برای اضافه کردن رکورد جدید به مجموعه اطلاعات در این بخش به انتهای جدول (پایین جدول) رجوع کنید و روی عبارت «رکوردی اضافه کنید»، کلیک کنید، سپس در فرم نمایش داده شده اطلاعات رکورد جدیدی را تایپ کنید و سپس روی دکمۀ سبز رنگ افزودن رکورد کلیک کنید تا رکورد اضافه شود.
از آیکن ضربدر کنار هر رکورد برای حذف رکورد استفاده کنید، پس از نمایش محتوای رکوردی که قصد حذف آنرا دارید، روی دکمۀ سبز رنگ حذف رکورد کلیک کنید تا رکورد حذف شود.
برای جستجو و پیدا کردن یک متن یا عدد از جستجوی درون برنامهای مرورگر استفاده کنید، برای اینکار کلیدهای ترکیبی Ctrl+F صفحه کلید را بزنید تا کادر متنی جستجو در مرورگر باز شود، سپس عبارت یا عددی را که به دنبال آن هستید تایپ کنید، بلافاصله اولین عبارتی که شبیه به متن یا عدد تایپ شده باشد در صفحه انتخاب میشود برای پیدا کردن مورد مشابه بعدی از کلید Enter صفحه کلید استفاده کنید.
آپلود فایل Excel:
شما می توانید بجای ورود اطلاعات در سامانه به صورت آنلاین اطلاعات را در جدولExcel وارد کرده و در سامانه آپلود کنید.
ابتدا فایل نمونه ای که در بخش ارائه شده را دانلود کنید، نباید ساختار ستون های فایلی که به عنوان نمونه دانلود می کنید را تغییر دهید، سپس اطلاعات را متناسب با اطلاعات خواسته شده در فایل Excel وارد کنید، فایل Excel را ذخیره کنید، و سپس روی دکمۀ قرمز رنگ انتخاب فایل برای Upload کلیک کنید، فایلی را که ذخیره کرده اید را معرفی کنید، کمی صبر کنید تا اطلاعات فایل آپلود شود، سپس به بخش فرم در همین قسمت مراجعه کنید و اطلاعات بارگذاری شده خود را بررسی و در صورت لزوم مجددا اصلاح کنید.
دانلود فایل Excel: شما می توانید تمامی اطلاعاتی را که در سامانه تایپ کرده اید و یا آپلود کردهاید را از سامانه دانلود کنید، اینکار برای اصلاح اطلاعات نیز کاربرد دارد، پس از دانلود و ویرایش فایل Excel میتوانید از طریق بخش قبلی(آپلود فایل Excel) فایل را مجدداَ، در سامانه آپلود کنید.
تعریف کلاس
یک نام برای کلاس تعیین کنید، سپس رشته و پایه کلاس را از لیست بازشو انتخاب کنید.
دروس کلاس
ابتدا از لیست چپ زیر عبارت «دروس کلاس»، کلاسی را انتخاب کنید، سپس برای اضافه کردن دروس به یک کلاس، هر درسی را که می خواهید از لیست زیر عبارت «همۀ درسهای آموزشگاه»، را با ماوس بگیرید و در لیست زیر عبارت «درسهای کلاس»، رها کنید، همچنین میتوانید روی عبارت هر درس دوبار کلیک کنید، تا جابجایی سریع انجام شود، برای برداشتن یک درس از یک کلاس نیز برعکس عمل کنید، یعنی درسی را با ماوس بگیرید و در لیست همجوار رها کنید.
پس از انتخاب هر درس، از لیست بازشوی همان درس که دارای عبارت «دبیر...» است، دبیر درس مربوطه را انتخاب کنید. اگر درسی را میخواهید یا دبیری را میخواهید که در لیستها موجود نیست، باید در بخش درسها و دبیران آنها را اضافه کنید تا در این بخش از آنها استفاده کنید.
پس از تنظیم درسها و دبیران هر کلاس، روی دکمه سبز رنگ ذخیره کلیک کنید تا تغییرات ذخیره شود.
اگر تمایل دارید دانشآموزان را در کلاس های متعدد سازماندهی کنید (مانند آموزشگاههای علمی آزاد) باید برای هر درس کلاسی تعریف کنید.
دانشآموزان کلاس
اابتدا از لیست چپ زیر عبارت «دانشآموزان کلاس»، کلاسی را انتخاب کنید، سپس برای اضافه کردن دانشآموزان به یک کلاس، هر دانشآموزی را که میخواهید از لیست زیر عبارت «همۀ دانشآموزان آموزشگاه»، را با ماوس بگیرید و در لیست زیر عبارت «دانشآموزان کلاس»، رها کنید، همچنین میتوانید روی عبارت نام هر دانشآموز دوبار کلیک کنید، تا جابجایی سریع انجام شود، برای برداشتن یک دانشآموز از یک کلاس نیز برعکس عمل کنید، یعنی دانشآموزی را با ماوس بگیرید و در لیست همجوار رها کنید.
پس از تنظیم درسها و دبیران هر کلاس، روی دکمه سبز رنگ ذخیره کلیک کنید تا تغییرات ذخیره شود.

توضیح نحوه کلاسبندی در سامانه. نحوه تعریف کلاس: نام کلاس، پایه و رشته. نحوه تعیین دروس کلاس، و دبیران دروس هر کلاس. نحوه تعیین دانش آموزان کلاس.
| |
لیست
از ارکان مدیریت یک آموزشگاه لیستها هستند، تنها یک مدیر، معاون و دبیر میداند که بدون لیست نمی توان آموزشگاه را اداره کرد.
لیستها از جمله موارد هستند که باید خیلی زود در آموزشگاه تنظیم شوند، اما موانع بسیاری هستند که در ایجاد لیستها خلل ایجاد می کند؛ این سامانه با ارائه محیطی ساده و سریع در ارائه لیستها با تنوع مناسب به شما کمک می کند.
₪ لیست کلاس
ابتدا از لیست زیر عبارت «لیست کلاس»، کلاسی را انتخاب کنید، سپس لیست کلاس را خواهید دید.
بالای لیست عبارت نام آموزشگاه و سال تحصیلی دیده میشود، همچنین عنوان لیست به صورت «لیست دانش آموزان کلاس (عنوان کلاس)» دیده می شود. برای تنظیم اندازه فونت متن جدول ارتفاع خطوط، و تعداد ستون ها می توانید از کادر پایین لیست کلاسها ، استفاده کنید. پس از تنظیم دوباره روی کلاسی از لیست کلاسها (بالای همین بخش) کلیک کنید تا لیست کلاس را مشاهده کنید. برای چاپ لیست توسط چاپگر از دکمۀ قرمز رنگ (بالای سمت راست) استفاده کنید. اگر تعداد دانشآموزان کلاس زیاد باشد به نحوی که از صفحه خارج شوند، میتوانید با تغییر اندازه فونت و یا فاصله بین خطوط اندازه ارتفاع لیست را تنظیم کنید؛ اگر تعداد ستون ها را بسیار زیاد تنظیم کنید- احتمالا نیاز خواهید داشت که شکل چاپ را به حالت افقی (Landscape) تغییر دهید. معمولا مرورگرهای chrome و edge، قبل از چاپ یک پیشنمایش چاپ در پنجره ای نمایش میدهند، که میتوانید توسط این پنجره عرض کاغذ را به حالت افقی(Landscape) و یا عمودی(Portrait) تغییر دهید. همچنین اندازه کاغذ از A4 به A5 و نیز مقیاس(Scale) چاپ را نیز میتوانید توسط این پنجره تنظیم کنید. این پنجره قابلیت Save لیست چاپی را با فرمت PDF دارد.
₪ لیست درسهای کلاس
ابتدا از لیست زیر عبارت «لیست درسهای کلاس»، کلاسی را انتخاب کنید، به این ترتیب لیست بعدی(سمت چپ) دروس زیر مجموعه همان کلاس را نمایش خواهد داد. یک درس را از لیست انتخاب کنید تا لیست درس مربوط به همان کلاس دیده شود.
بالای لیست عبارت نام آموزشگاه و سال تحصیلی دیده میشود، همچنین عنوان لیست به صورت «لیست دانش آموزان کلاس (عنوان کلاس) درس(عنواندرس)» دیده می شود. برای تنظیم اندازه فونت متن جدول ارتفاع خطوط، و تعداد ستون ها می توانید از کادر پایین لیست درسها ، استفاده کنید. پس از تنظیم دوباره روی درسی از لیست درسها (بالای همین بخش) کلیک کنید تا لیست دانشآموزان کلاس و درس انتخابی را مشاهده کنید. برای چاپ لیست توسط چاپگر از دکمۀ قرمز رنگ (بالای سمت راست) استفاده کنید. اگر تعداد دانشآموزان کلاس زیاد باشد به نحوی که از صفحه خارج شوند، میتوانید با تغییر اندازه فونت و یا فاصله بین خطوط اندازه ارتفاع لیست را تنظیم کنید؛ اگر تعداد ستون ها را بسیار زیاد تنظیم کنید- احتمالا نیاز خواهید داشت که شکل چاپ را به حالت افقی (Landscape) تغییر دهید. معمولا مرورگرهای chrome و edge، قبل از چاپ یک پیشنمایش چاپ در پنجره ای نمایش میدهند، که میتوانید توسط این پنجره عرض کاغذ را به حالت افقی(Landscape) و یا عمودی(Portrait) تغییر دهید. همچنین اندازه کاغذ از A4 به A5 و نیز مقیاس(Scale) چاپ را نیز میتوانید توسط این پنجره تنظیم کنید. این پنجره قابلیت Save لیست چاپی را با فرمت PDF دارد.
₪ لیست درسهای دبیران
ابتدا از لیست زیر عبارت «لیست درسهای دبیران»، دبیری را انتخاب کنید، به این ترتیب لیست بعدی(سمت چپ) دروس زیر مجموعه همان دبیر را نمایش خواهد داد. یک درس را از لیست انتخاب کنید تا لیست درس مربوط به همان کلاس دیده شود. در این بخش اگر دبیر در چند کلاس تدریس داشته باشد، دروس کلاس ها به تفکیک کلاس هایی که دبیر با آنها درس دارد نمایش داده خواهد شد. (مثلا اگر دبیری درس عربی و دینی را در چند کلاس تدریس داشته باشد ابتدا عنوان کلاس و سپس عنوان درس در لیست نمایش داده می شود، به این ترتیب می توانید بفهمید که هر درس عربی مربوط به کدام کلاس است.)
بالای لیست عبارت نام آموزشگاه و سال تحصیلی دیده میشود، همچنین عنوان لیست به صورت «لیست دانش آموزان کلاس (نام دبیر) درس(عنواندرس)» دیده می شود. برای تنظیم اندازه فونت متن جدول ارتفاع خطوط، و تعداد ستون ها می توانید از کادر پایین لیست درسها ، استفاده کنید. پس از تنظیم دوباره روی درسی از لیست درسها (بالای همین بخش) کلیک کنید تا لیست دانشآموزان کلاس و درس انتخابی را مشاهده کنید. برای چاپ لیست توسط چاپگر از دکمۀ قرمز رنگ (بالای سمت راست) استفاده کنید. اگر تعداد دانشآموزان کلاس زیاد باشد به نحوی که از صفحه خارج شوند، میتوانید با تغییر اندازه فونت و یا فاصله بین خطوط اندازه ارتفاع لیست را تنظیم کنید؛ اگر تعداد ستون ها را بسیار زیاد تنظیم کنید- احتمالا نیاز خواهید داشت که شکل چاپ را به حالت افقی (Landscape) تغییر دهید. معمولا مرورگرهای chrome و edge، قبل از چاپ یک پیشنمایش چاپ در پنجره ای نمایش میدهند، که میتوانید توسط این پنجره عرض کاغذ را به حالت افقی(Landscape) و یا عمودی(Portrait) تغییر دهید. همچنین اندازه کاغذ از A4 به A5 و نیز مقیاس(Scale) چاپ را نیز میتوانید توسط این پنجره تنظیم کنید. این پنجره قابلیت Save لیست چاپی را با فرمت PDF دارد.

سه مدل لیست در سامانه وجود دارد. لیست کلاس. لیست درس های کلاس. لیست درس های دبیران.
توضیح نحوه تنظیم چاپ لیست توسط مرورگر. توضیح نحوه تنظیم اندازه فونت، فاصلۀ بین خطوط و تعداد ستون ها در لیست ها. توضیح نحوه دریافت و چاپ لیست ها در بخش کاربری دبیران
| |
سامان(موارد انضباطی)
بدون تردید یکی از موارد مهمی که در آموزشگاهها به آن توجه میشود و در هر مدرسهای که به این مورد به صورت جدیتر پرداخته شود، مدرسه پویــاتر و داری نظم بیشتری خواهد بود، توجه به ثبت موارد + و - انضباطی دانشآموزان است.
اگر در مدرسهای دانشآموزان بدانند که به موارد + و - انضباط آنان توجه میشود و این موارد در دفتر مدرسه ثبت میشود، در کاهش ثبت موارد انضباطی - و افزایش موارد + انضباطی خود تلاش خواهند کرد، آنها سعی میکنند اگر مورد انضباطی - به صورت ناخواسته برایشان در دفتر آموزشگاه ثبت شده است، با بدست آوردن امتیازات + به تعدیل جمع امتیازات انضباطی خود بپردازند. انگیزۀ دانشآموزان در این قضیه وقتی بیشتر میشود که:
1) به ازای تمام موارد منفی(-)یی که در آموزشگاه تعریف شده است موارد مثبت(+) انضباطی نیز تعریف شده باشد.
2) دانش آموزان بدانند که مجموع امتیازات + و - آنان در نمرۀ انضباط آنها تاثیر میگذارد.
3) از اهمیت نمره انضباط با خبر باشند.
4) باید به صورت مرتب گزارشی از مجموع موارد انضباطی دانشآموزان در اختیار آنان قرار گیرد تا بدانند وضعیت انضباطی آنها چگونه است؛ تا در تنظیم وضعیت انضباطی خود تلاش کنند.
سامانه کارنامه ماهانه آنلاین، در ثبت موارد انضباطی به صورت زیر به دست اندرکاران آموزشگاه، اولیاء و دانش آموزان کمک می کند:
محیطی را فراهم میآورد که بتوان در آن موارد + و - انضباطی را در آن تعربف کرد تا علاوه بر ساماندهی مناسب موارد انضباطی - به عدالت آموزشی نزدیک شد(این مورد در بخش تعریف بارهها (موارد انضباطی) و نیز تعیین نمره + یا - دیده می شود) - ضمن اینکه قدرت انعطاف را به منظور کمک به خلاقیت دانش آموزان و دست اندرکاران آموزش را نیز فراهم می آورد.(این مورد در بخش درج بارهها (موارد انضباطی) و نیز تعیین مجدد نمره + و - دیده می شود، ضمن اینکه می توان برای هر مورد شرحی داشت که می تواندشرط رفع مورد انضباطی منفی(-) و حتی مثبت(+) باشد.)
معاون (معاونین و مشاورین) می توانند در هر روز کاری آموزشگاه موارد انضباطی + و - دانش آموزان را ثبت کنند.
دانش آموزان و اولیاء ایشان می توانند فقط موارد انضباطی خود را در سامانه مشاهده کنند.
دبیران نیز می توانند ، برای ثبت موارد انضباطی برای دانش آموزان کلاس درخواست ثبت کنند.

اطلاع رسانی مدرسه به اولیاء امکان اطلاع رسانی به صورت روزانه و حتی زنگ به زنگ، و دعوت از اولیاء تنظیم تقویم و تعیین روزهای تعطیل آموزشگاه، به منظور پرهیز از ثبت غیبت برای دانش آموزان در روزهای تعطیل به صورت اتفاقی و ناخواسته. اضافه کرده باره به یک دانش آموز در یک تاریخ مشخص مشاهده و ویرایش همۀ بارههای دانش آموزان
| |
تقویم
برای اینکه بتوانید هنگام ثبت موارد انضباطی از تاریخ ها اطمینان داشته باشید و هم اینکه بدانید در طول سال تحصیلی چه روزهایی تعطیل بوده ، به خصوص برای ثبت حضور و غیاب، باید اول تقویم را تنظیم کنید.
وقتی برای نخستین بار به این بخش وارد شوید برخی روزها را تعطیل خواهید دید و می توانید روزهای باز و تعطیل را با سفید و سیاه کردن آنها تعیین کند و در پایان روی دکمۀ ذخیره کلیک کنید.
روز های تعطیلات مذهبی نیز پایین جدول تقویم نمایش داده شده است که از آنجایی که اوقات قمری مرتبا با حلول ماه، تغییر می کند ، خودتان تعطیلات هر ماه قمری را به روز کنید.
فهرست بارهها
برای هر باره می توانید یک عنوان یک شرح پیشفرض، یک امتیاز مثلا : 1و2و3و4 تعیین کنید و تعیین کنید ماهیت باره (+) است یا منفی(-).امکان ثبت در کلاس: یعنی اینکه آیا دبیر می تواند مورد را انتخاب کنید.
بهتر است به ازای باره منفی(-)ریال یک باره مثبت(+) هم تعیین کنید.
برخی از مواردی که می توانید به عنوان باره + یا - درج کنید به شرح زیر هستند:
(این موارد ممکن است در دوره متوسطه دوم، اتفاق بیافتد: ) اخراج از کلاس، خروج از کلاس و عدم برگشت به موقع به کلاس، امضاء رضایت، اهانت به دانش آموز، به همراه داشتن وسایل غیرمجاز در مدرسه، نارضایتی دبیر از دانش آموز، نارضایتی مامورین انضباط از دانش آموز ، کاهش نمره انضباط به دستور مدیریت، بهم ریختن کلاس، بی ادبی به دبیر و کادر اداری مدرسه، تاخیر در حضور جلسه امتحان ترم، تاخیر در حضور کلاس، تاخیر در شرکت مراسم ، تاخیر صبحگاهی، تایپ شماره موبایل ها، تایپ فرم تحصیلی، توجه به کار نمایندگی کلاس، جر و بحث بیجا در کلاس، دریافت گواهی حسن انجام کار از کادر اداری مدرسه، حضور موثر در کلاس، خروج از مدرسه بدون اطلاع در زنگ تفریح، خروج بدون اجازه از مدرسه، خوردن غذا یا تنقلات در کلاس، دخالت بیجا در امور نامربوط به خودش، دراز کشیدن و خوابیدن در کلاس، درگیری با دانش آموزان، درگیری با دانش آموزان کلاس غیر، درگیری وشوخی بی مورد با دانش آموز، رعایت ادب، شرکت در فعالیتهای پرورشی، عدم همکاری با نماینده کلاس، عدم توجه به اصلاح دانش آموزی سر، عدم توجه به معاونین و ترک مراسم صبحگاه، عدم همکاری با مامور سالن، عدم همکاری بامامور سالن در زنگ تفریح، عدم همکاری با نماینده کلاس، عدم همکاری در اجرای مراسم، فرار از کلاس، فرار از مدرسه، فعالیتهای نمایندگی کلاس، کتک کاری، کمک به تنظیم فرم ها، کمک به سرپرست، کمک به معاونین، کمک به نظافت کلاس، نامه دعوت از اولیاء به، لباس فرم ندارد، لیست کارآموزی، مامور سالن، نظافت داوطلبانه کلاس، شرکت در نماز، نماینده کلاس، ورود به کلاس غیر، همکاری با سرپرست کارگاه، همکاری با معاونت، همکاری با معاونین، همکاری در صبحگاه.
در این بخش مانند سایر بخش هایی که برای ورود عناصر اصلی و ابتدایی جداول اطلاعاتی سامانه کاربر دارند امکانات متنوع و کاربردی در سامانه تعبیه شده اند که هر چند به لحاظ فنی بسیار دقیق کار می کنند و برای برنامه نویسی کار سختی تلقی می شوند اما کار با اطلاعات را برای کاربران بسیار ساده کرده اند.
ورود اطلاعات از طریق فرم ورود اطلاعات:
شما می توانید تمامی اطلاعات موجود در جدول اطلاعاتی این بخش را زیر هم ببینید، و هر یک را که بخواهید حذف کنید. با کلیک روی هر خط مربوط به هر رکورد می توانید آن رکورد را ویرایش کنید، پس از ویرایش هر رکورد روی دکمۀ سبز رنگ ذخیره رکورد کلیک کنید تا رکورد ذخیره شود.
برای اضافه کردن رکورد جدید به مجموعه اطلاعات در این بخش به انتهای جدول (پایین جدول) رجوع کنید و روی عبارت «رکوردی اضافه کنید»، کلیک کنید، سپس در فرم نمایش داده شده اطلاعات رکورد جدیدی را تایپ کنید و سپس روی دکمۀ سبز رنگ افزودن رکورد کلیک کنید تا رکورد اضافه شود.
از آیکن ضربدر کنار هر رکورد برای حذف رکورد استفاده کنید، پس از نمایش محتوای رکوردی که قصد حذف آنرا دارید، روی دکمۀ سبز رنگ حذف رکورد کلیک کنید تا رکورد حذف شود.
برای جستجو و پیدا کردن یک متن یا عدد از جستجوی درون برنامهای مرورگر استفاده کنید، برای اینکار کلیدهای ترکیبی Ctrl+F صفحه کلید را بزنید تا کادر متنی جستجو در مرورگر باز شود، سپس عبارت یا عددی را که به دنبال آن هستید تایپ کنید، بلافاصله اولین عبارتی که شبیه به متن یا عدد تایپ شده باشد در صفحه انتخاب میشود برای پیدا کردن مورد مشابه بعدی از کلید Enter صفحه کلید استفاده کنید.
آپلود فایل Excel:
شما می توانید بجای ورود اطلاعات در سامانه به صورت آنلاین اطلاعات را در جدولExcel وارد کرده و در سامانه آپلود کنید.
ابتدا فایل نمونه ای که در بخش ارائه شده را دانلود کنید، نباید ساختار ستون های فایلی که به عنوان نمونه دانلود می کنید را تغییر دهید، سپس اطلاعات را متناسب با اطلاعات خواسته شده در فایل Excel وارد کنید، فایل Excel را ذخیره کنید، و سپس روی دکمۀ قرمز رنگ انتخاب فایل برای Upload کلیک کنید، فایلی را که ذخیره کرده اید را معرفی کنید، کمی صبر کنید تا اطلاعات فایل آپلود شود، سپس به بخش فرم در همین قسمت مراجعه کنید و اطلاعات بارگذاری شده خود را بررسی و در صورت لزوم مجددا اصلاح کنید.
دانلود فایل Excel:
شما می توانید تمامی اطلاعاتی را که در سامانه تایپ کرده اید و یا آپلود کردهاید را از سامانه دانلود کنید، اینکار برای اصلاح اطلاعات نیز کاربرد دارد، پس از دانلود و ویرایش فایل Excel میتوانید از طریق بخش قبلی(آپلود فایل Excel) فایل را مجدداَ، در سامانه آپلود کنید.

جزئیات فهرست باره ها(موارد انضباطی، غیبت و ...)، ویرایش، حذف و ... باره ها توضیح در مورد امتیازات باره ها و کاربرد آنها تعیین نوع باره به لحاظ ماهیت منفی(-) یا مثبت(+) تعیین نوع باره به لحاظ امکان ثبت درخواست ثبت باره در وضعیت انضباطی دانش آموز، توسط دبیر در کلاس توضیح درمورد دانلود فهرست بارهها و آپلود(بارگذاری) در سامانه
| |
همۀ بارههای دانشآموزان
اگر میخواهید همه موارد انضباطی دانشآموز را در یک دوره بررسی، ویرایش یا حذف کنید به این بخش وارد شوید؛ به عبارتی این بخش نیاز به تقویم ندارد .
لطفا به موارد زیر توجه داشته باشید:
قبل از ورود به بخش بارههای دانشآموزان باید فهرست بارهها، را تنظیم کنید، فقط مواردی را میتوانید به عنوان مورد انضباطی دانشآموز اضافه کنید در بخش فهرست بارهها تعریف کرده باشید(اینکار باعث می شود که اولا یکبار موردی را ثبت کنید و دفعات بعد تنها آنرا انتخاب کنید(کمتر تایپ کنید)، و دیگر اینکه با تعیین امتیاز هر باره، عدالت انضباطی را بیشتر در بین دانش آموزان رعایت کنید، اینکار باعث میشود یک مورد انضباطی برای همه دانشآموزان به یک مقدار نمره + یا - داشته باشد، تا از اشتباهات ناخواسته جلوگیری شود، اما اگر چنانچه معاون و مشاور بنا به وضعیت و عندالزوم صلاح بداند به دلیلی باید نمره موردی برای دانشآموزی امتیازی بیشتر داشته باشد می تواند این مورد را در با امتیاز بیشتری در موارد انضباطی دانش آموز درج کند و می تواند شرحی بر این وضعیت نیز برای مورد بنویسد.)
هنگام ثبت مورد انضباطی یا غیبت به تاریخی که مورد را ثبت می کنید توجه کنید که روز تعطیل نباشد.
برای ثبت باره دانشآموزی در یک تاریخ معین :
باید حتما با سطح دسترسی کادر اداری (معاون - مشاور) و یا مدیر سامانه، به سامانه وارد شده باشید.
میتوانید، با زدن کلیدهای ترکیبی Ctrl+F صفحه کلید، کادرجستجوی را باز کنید، سپس بخشی از نام یا نامخانوادگی دانشآموز را تایپ کنید.تا به دانشآموز مدنظرتان منتقل شوید، همچنین می توانید با اسکرول(Scroll) در لیست دانش آموزان، دانش آموزی را که قصد دارید مورد انضباطی برایش درج کنید را پیدا کنید.
از لیست بارههای قابل انتخاب بارهای(موردی) را انتخاب کنید، کنار متن هر باره امتیاز پیشفرض باره نمایش داده شده است، پس از انتخاب باره میتوانید امتیاز آن را تغییر دهید، همچنین میتوانید برای هر باره شرحی کوتاه نیز تایپ کنید، در پایان روز دکمۀ سبز رنگ ذخیره کلیک کنید. باره اضافه شده برای دانش آموز (بلافاصله) در گزارش بارههای دانشآموز در بخش کاربری دانشآموز مورد نظر و نیز در بخش کاربری دبیران برای هر دانش آموز توسط دبیران دیده خواهد شد.
در همین بخش می توانید باره ای را ویرایش کنید، امتیاز آن را کاهش یا افزایش دهید، و نیز در صورت لزوم آنرا حذف کنید.
دقت کنید دقتی که روی نام دانشآموزی کلیک می کنید نام دانشآموز در بخش بالای جدول باره ها دیده شود.
مثلا:درج، مشاهده و ویرایش همۀ بارههای سامان دانشآموز: ابراهیمی واصل (8).در پایان کد رکورد دانش آموز نیز مشاهده می شود.
پایین جدول مجموع امتیازاتی که دانش آموز کسب کرده است نمایش داده می شود.
اگر در شروع دوره دوم تحصیلی هستید و می خواهید همۀ بارههای دانشآموز را حذف کنید میتوانید امتیازات مثبت(+) دانشآموز را به دوره بعد منتقل کنید، برای اینکار در بخش فهرست بارهها، بارهای را به عنوان «ذخیره امتیازات» ، ایجاد کنید ؛و در این بخش همه بارهها را حذف کنید و باره «ذخیره امتیازات» را انتخاب کنید، سپس امتیاز ذخیره شده را به صورت مثبت(+) در این بخش ذخیره کنید.
بارههایدانشآموزان (در یک روز)
اگر تقویم را بدرستی تنظیم کرده باشید این بخش به بهترین شکل در ثبت بارهها (موارد انضباطی) به معاونین و مشاورین کمک می کند.
قبل از ورود به بخش بارههای دانشآموزان باید فهرست بارهها، را تنظیم کنید، فقط مواردی را میتوانید به عنوان مورد انضباطی دانشآموز ثبت کنید در بخش فهرست بارهها تعریف کرده باشید(اینکار باعث می شود که اولا یکبار موردی را ثبت کنید و دفعات بعد تنها آنرا انتخاب کنید(کمتر تایپ کنید)، و دیگر اینکه با تعیین امتیاز هر باره، عدالت انضباطی را بیشتر در بین دانش آموزان رعایت کنید، اینکار باعث میشود یک مورد انضباطی برای همه دانشآموزان به یک مقدار نمره + یا - داشته باشد، تا از اشتباهات ناخواسته جلوگیری شود، اما اگر چنانچه معاون و مشاور بنا به وضعیت و عندالزوم صلاح بداند به دلیلی باید نمره موردی برای دانشآموزی امتیازی بیشتر داشته باشد می تواند این مورد را در با امتیاز بیشتری در موارد انضباطی دانش آموز درج کند و می تواند شرحی بر این وضعیت نیز برای مورد بنویسد.)
برای ثبت باره دانشآموزی در یک روز :
باید حتما با سطح دسترسی کادر اداری (معاون - مشاور) و یا مدیر سامانه، به سامانه وارد شده باشید.
میتوانید، با زدن کلیدهای ترکیبی Ctrl+F صفحه کلید، کادرجستجوی را باز کنید، سپس بخشی از نام یا نامخانوادگی دانشآموز را تایپ کنید.تا به دانشآموز مدنظرتان منتقل شوید، همچنین می توانید با اسکرول(Scroll) در لیست دانش آموزان، دانش آموزی را که قصد دارید مورد انضباطی برایش درج کنید را پیدا کنید.
در این بخش تنها ماهها و روزهایی نمایش داده میشود که در بخش «تقویم» به عنوان روز باز آموزشگاه تعریف شده باشد، در روزهای تعطیل نمیتوان مورد انضباط در این بخش درج کرد.
برج(ماه)یی را انتخاب کنید، و روزی را انتخاب کنید(اگر ماه با روز در مجموعه ماهها یا روزهای ماه انتخاب شده نمایش داده نمی شود به این دلیل است که در بخش تقویم روز مورد نظر تعطیل اعلام شده (سیاه رنگ شده))
از لیست بارههای قابل انتخاب بارهای(موردی) را انتخاب کنید، کنار متن هر باره امتیاز پیشفرض باره نمایش داده شده است، پس از انتخاب باره میتوانید امتیاز آن را تغییر دهید، همچنین میتوانید برای هر باره شرحی کوتاه نیز تایپ کنید، در پایان روز دکمۀ سبز رنگ ذخیره کلیک کنید. باره اضافه شده برای دانش آموز (بلافاصله) در گزارش بارههای دانشآموز در بخش کاربری دانشآموز مورد نظر و نیز در بخش کاربری دبیران برای هر دانش آموز توسط دبیران دیده خواهد شد.
در همین بخش می توانید باره ای را ویرایش کنید، امتیاز آن را کاهش یا افزایش دهید، و نیز در صورت لزوم آنرا حذف کنید.
دقت کنید دقتی که روی نام دانشآموزی کلیک می کنید نام دانشآموز در بخش بالای جدول باره ها دیده شود.
مثلا:درج، مشاهده و ویرایش همۀ بارههای سامان دانشآموز: ابراهیمی واصل (8).در پایان کد رکورد دانش آموز نیز مشاهده می شود.
پایین جدول مجموع امتیازاتی که دانش آموز کسب کرده است نمایش داده می شود.
اگر در شروع دوره دوم تحصیلی هستید و می خواهید همۀ بارههای دانشآموز را حذف کنید میتوانید امتیازات مثبت(+) دانشآموز را به دوره بعد منتقل کنید، برای اینکار در بخش فهرست بارهها، بارهای را به عنوان «ذخیره امتیازات» ، ایجاد کنید ؛و در این بخش همه بارهها را حذف کنید و باره «ذخیره امتیازات» را انتخاب کنید، سپس امتیاز ذخیره شده را به صورت مثبت(+) در این بخش ذخیره کنید.
افزودن بارهها به دانشآموزان کلاس در یک روز
اگر میخواهید همه موارد انضباطی دانشآموزان کلاسی را در یک روز بررسی، ویرایش یا حذف کنید به این بخش وارد شوید.
ابتدا از لیست کلاسها، کلاسی را انتخاب کنید، ماه و روزی را که تعطیل نباشد(روزها و تاریخ هایی که در بخش تقویم تعطیل اعلام کرده اید در این بخش نمایش داده نخواهد شد) را انتخاب کنید.از لیست بارهها، بارهای را برگزینید، در این بخش دو گروه گزینه دیده می شود:
بارههای موجود در کلاس: منظور بارههایی است که در روز (تاریخ) تعیین شده در کلاس رخ داده است، از این بخش برای ویرایش استفاده کنید، یعنی وقتی باره ای را انتخاب می کنید، در لیستی که در پایین تر از دانش آموزان کلاس نمایش داده می شود، دانشآموزانی که دارای آن باره باشند تیکدار می شوند؛ می توانید دانش آموز تیکدار را بدون تیک کنید، به این معنی که دانشآموزی که مورد انضباطی مزبور را داشته دیگر آن مورد را ندارد، سپس روی دکمۀ سبزرنگ ذخیره کلیک کنید، تا انتخاب ها ذخیره شوند.همچنین می توانید دانش آموز بدون تیکی را تیکدار کنید، به این معنی که دانشآموزی که مورد انضباطی مزبور را نداشته اکنون آن مورد را دارد، سپس روی دکمۀ سبزرنگ ذخیره کلیک کنید، تا انتخاب ها ذخیره شوند.مثلا: مورد انضباطی شرکت در مراسم را برای یک یا دو دانش آموز کلاسی ثبت می کنیم، سپس متوجه می شویم که تعداد بیشتری از دانش آموزان کلاس در مراسم شرکت داشته اند، اکنون می توانیم به این روش تعداد بیشتری از دانش آموزان را تیکدار کنیم.
باره های جدید: از این بخش برای اضافه کردن مورد جدیدی به دانش آموزان کلاس استفاده کنید(اگر هنوز موردی را برای دانش آموزان کلاس درج نکرده اید می توانید از این امکان استفاده کنید)، یعنی وقتی باره ای را انتخاب می کنید، در لیستی که در پایین تر از دانش آموزان کلاس نمایش داده می شود، هیچ دانشآموزی تیکدار نمی شوند؛ اکنون میتوانید دانش آموزان بدون تیک را تیکدار کنید، به این معنی که دانشآموزی که مورد انضباطی مزبور را نداشته اکنون آن مورد را دارد، سپس روی دکمۀ سبزرنگ ذخیره کلیک کنید، تا انتخاب ها ذخیره شوند.مثلا: مورد انضباطی شرکت در مراسم را برای دانش آموزان کلاسی که در مراسم شرکت داشته اند، می توانیم به این روش ثبت کنیم.
:.::.::.::
لطفا به موارد زیر توجه داشته باشید:
اگر تقویم را بدرستی تنظیم کرده باشید این بخش به بهترین شکل در ثبت بارهها (موارد انضباطی) به معاونین و مشاورین کمک می کند.
قبل از ورود به بخش بارههای دانشآموزان باید فهرست بارهها، را تنظیم کنید، فقط مواردی را میتوانید به عنوان مورد انضباطی دانشآموز اضافه کنید در بخش فهرست بارهها تعریف کرده باشید(اینکار باعث می شود که اولا یکبار موردی را ثبت کنید و دفعات بعد تنها آنرا انتخاب کنید(کمتر تایپ کنید)، و دیگر اینکه با تعیین امتیاز هر باره، عدالت انضباطی را بیشتر در بین دانش آموزان رعایت کنید، اینکار باعث میشود یک مورد انضباطی برای همه دانشآموزان به یک مقدار نمره + یا - داشته باشد، تا از اشتباهات ناخواسته جلوگیری شود، اما اگر چنانچه معاون و مشاور بنا به وضعیت و عندالزوم صلاح بداند به دلیلی باید نمره موردی برای دانشآموزی امتیازی بیشتر داشته باشد می تواند این مورد را در با امتیاز بیشتری در موارد انضباطی دانش آموز درج کند و می تواند شرحی بر این وضعیت نیز برای مورد بنویسد.)
هنگام ثبت مورد انضباطی یا غیبت به تاریخی که مورد را ثبت می کنید توجه کنید که روز تعطیل نباشد.
برای ثبت باره دانشآموزی در یک تاریخ معین :
باید حتما با سطح دسترسی کادر اداری (معاون - مشاور) و یا مدیر سامانه، به سامانه وارد شده باشید.
دقت کنید دقتی که روی نام دانشآموزی کلیک می کنید نام دانشآموز در بخش بالای جدول باره ها دیده شود.
مثلا:افزودن باره به دانشآموزان کلاس: دهم انسانی(الف) در روز: (7 آذر)
گزارش بارههای دانشآموزان
این گزارش همان گزارشی است که دانش آموزان وقتی روی گزینۀ سامانه در منوی محیط کاربری خود کلیک می کنند می بینند، این گزارش توسط دبیران، نیز قابل روئیت است، تفاوت بین گزارش دانشآموزی و با گزارش قابل مشاهده برای دبیران در تعداد دانشآموزانی است که می توان گزارش بارههای آنها را دید، در واقع دانشآموزان وقتی با گذرواژه و نام کاربری خود به سامانه وارد می شوند، فقط گزارش بارههای خود را می توانند ببینند، اما دبیران و کادراداری آموزشگاه، گزارش بارههای همه دانشآموزان را میتوانند مشاهده کنند.
وقتی دانش آموزی میخواهد گزارش باره خود را ببیند فقط کافی است که روی گزینه سامان منوی اصلی محیط کاربری خود، کلیک کند، از آنجایی که در این حالت تنها یک گزارش (گزارش باره دانشآموزی که به سامانه وارد شده است)، قابل روئیت است، بلافاصله گزارش باره دانشآموز نمایش داده خواهد شد.
اما وقتی دبیران و یا کادر اداری آموزشگاه بخواهند گزارش را ببینند باید ابتدا دانش آموزانی را که می خواهند گزارش بارۀ آنها را مشاهده کنند را از لیست دانش آموزان انتخاب کنند، برای انتخاب دانش آموزان از لیست دانش آموزان کافی است روی دانش آموز مورد نظر کلیک کنید، برای انتخاب دومین و چندمین دانش آموز کلید Ctrl صفحه کلید را بزنید و دوباره روی دانشآموزی که میخواهید به گزارش بارهها اضافه کنید کلیک کنید، به این ترتیب می توانید تعداد بیشتری دانش آموز را انتخاب کنید، برای لغو انتخاب دانشآموز نیز به همین صورت، کلید Ctrl صفحه کلید را بزنید و دوباره روی دانشآموزی که میخواهید از گزارش بارهها حذف کنید کلیک کنید، برای انتخاب همه دانش آموزان می توانید از دکمۀ سبز رنگ پایین لیست اسامی دانشآموزان با عنوان «انتخاب همه»، استفاده کنید؛ پس از انتخاب دانش آموزانی که می خواهید در گزارش لحاظ شوند روی دکمۀ سبز رنگ بالای لیست اسامی دانش آموزان با عنوان «پس از انتخاب یک یا ....، اینجا کلیک کنید.»، کلیک کنید.
در گزارش نمایش داده شده، بعد از گزارش هر دانش آموز یک خط نقطه چین دیده می شود.
پس از نقطه چین هنگام چاپ گزارش ، صفحه جدیدی برای گزارش باره های دانش آموز بعدی ایجاد خواهد شد که به اصطلاح به آن صفحه جدید (page-break) میگوییم.
اگر چندین دانشآموز را باهم برای چاپ گزارش انتخاب کنید، دو اشکال ممکن است بوجود آید، این اشکالات به دلایلی که عنوان خواهد شد نیاز به توجه شما دارد، و نمی توان به آنها بی توجه بود.
دانشآموزانی که هیچ بارهای ندارند در گزارش خواهند آمد، وقتی دانشآموزی را در گزارشی شرکت می دهید باید به نحوی به شما گزارش شود که دانشآموز هیچ بارهای ندارد، لذا جدول بارههای او خالی گزارش خواهد شد، این وضعیت برای تعداد زیادی دانشآموز که هیچ باره ای ندارند، باعث از بین رفتن کاغذ خواهد شد. از آنجا که سامانه به منظور ورود دانش آموزان با نام کاربری و گذرواژه تمهیدات موثری فراهم آورده است ، معمولا به چاپ گزارش کاغذی نیازی نیست، اما اگر بخواهید میتوانید گزارش های PDF تولید کنید و برای ساماندهی بهتر آموزشگاه از آنها استفاده کنید.
بعضی دانش آموزان تعداد خیلی زیادی باره دارند، این وضعیت به خصوص برای پایان یک دوره تحصیلی بیشتر اتفاق میافتد، لذا برخی از دانشآموزان دارای گزارش باره 2 صفحهای خواهند بود، گاهی تعدادی کمی از بارهها به صفحه بعد منتقل میشوند، و شما میتوانید با تغییر مقیاس(Scale) چاپ این گونه گزارشها را به نحوی مدیریت کنید که کل گزارش آنها در یک صفحه نیز قرار داشته باشند. اما باید به نکات زیر توجه داشته باشید:
برای چاپ لیست توسط چاپگر از دکمۀ قرمز رنگ (بالای سمت راست) استفاده کنید. احتمالا گاهی نیاز خواهید داشت که شکل چاپ را به حالت افقی (Landscape) تغییر دهید. معمولا مرورگرهای chrome و edge، قبل از چاپ یک پیشنمایش چاپ در پنجره ای نمایش میدهند، که میتوانید توسط این پنجره عرض کاغذ را به حالت افقی(Landscape) و یا عمودی(Portrait) تغییر دهید. همچنین اندازه کاغذ از A4 به A5 و نیز مقیاس(Scale) چاپ را نیز میتوانید توسط این پنجره تنظیم کنید. این پنجره قابلیت Save لیست چاپی را با فرمت PDF دارد.

ورود به سامانه با نام کاربری یک دانش آموز. ورود به سامانه با نام کاربری یک دبیر. ورود به سامانه با نام کاربری معاون یا مدیر سامانه. ثبت مورد انضباطی(باره) برای دانش آموز توسط معاون. نمایش گزارش بارۀ ثبت شده در بخش کاربری دانش آموز. نمایش نحوه ثبت درخواست باره (مورد انضباطی)توسط دبیر برای دانش آموزان. تائید درخواست ثبت باره دبیران، توسط معاون. نمایش گزارش بارۀ درخواست شده توسط دبیر و نمایش باره تائید ده در بخش کاربری دانشآموز.
| |
افزودن بارهها به دانشآموزان کلاس توسط دبیر
به این روش دبیران می توانند برای ثبت (باره) مورد انضباطی در حیطه کار کلاس به معاونین درخواست ارسال کنند.
معمولا این روش برای ثبت باره توسط دبیر استفاده می شود، دبیران در محیط کاربری خود گزینه سامان دارند که به این صفحه متصل است، کادر اداری آموزشگاه و مدیر سامانه نیز به این گزینه از منوی سامان دسترسی دارند، مواردی که در این بخش اضافه می شوند مستقیما در بارهای دانش آموزی ثبت نـــــمی شوند، و برای ثبت در بارهها نیاز به تائید معاون است.
مثلا فرض کنید دانش آموزی در کلاس نبوده و معلم درخواست غیبت یک رنگ را برای دانشآموز ثبت می کند، این در حالی است که دانش آموز در دفتر هنرستان بوده، و غیبت او موجه است، لذا معاون می تواند هنگام تائید بارۀ دبیر، دانش آموز مزبور را از لیست حذف کند.
ابتدا دبیری را انتخاب کنید (اگر با نام کاربری دبیر به سامانه وارد شوید این بخش نمایش داده نخواهد شد.)
ابتدا از لیست درسهای دبیر انتخاب شده، درسی را انتخاب کنید، ماه و روزی را که تعطیل نباشد(روزها و تاریخ هایی که در بخش تقویم تعطیل اعلام کرده اید در این بخش نمایش داده نخواهد شد) را انتخاب کنید.از لیست بارهها، بارهای را برگزینید، در این بخش دو گروه گزینه دیده می شود:
بارههای موجود در کلاس: منظور بارههایی است که در روز (تاریخ) تعیین شده در کلاس رخ داده است، از این بخش برای ویرایش استفاده کنید، یعنی وقتی باره ای را انتخاب می کنید، در لیستی که در پایین تر از دانش آموزان کلاس نمایش داده می شود، دانشآموزانی که دارای آن باره باشند تیکدار می شوند؛ می توانید دانش آموز تیکدار را بدون تیک کنید، به این معنی که دانشآموزی که مورد انضباطی مزبور را داشته دیگر آن مورد را ندارد، سپس روی دکمۀ سبزرنگ ذخیره کلیک کنید، تا انتخاب ها ذخیره شوند.همچنین می توانید دانش آموز بدون تیکی را تیکدار کنید، به این معنی که دانشآموزی که مورد انضباطی مزبور را نداشته اکنون آن مورد را دارد، سپس روی دکمۀ سبزرنگ ذخیره کلیک کنید، تا انتخاب ها ذخیره شوند.مثلا: مورد انضباطی شرکت در مراسم را برای یک یا دو دانش آموز کلاسی ثبت می کنیم، سپس متوجه می شویم که تعداد بیشتری از دانش آموزان کلاس در مراسم شرکت داشته اند، اکنون می توانیم به این روش تعداد بیشتری از دانش آموزان را تیکدار کنیم.
باره های جدید: از این بخش برای اضافه کردن مورد جدیدی به دانش آموزان کلاس استفاده کنید(اگر هنوز موردی را برای دانش آموزان کلاس درج نکرده اید می توانید از این امکان استفاده کنید)، یعنی وقتی باره ای را انتخاب می کنید، در لیستی که در پایین تر از دانش آموزان کلاس نمایش داده می شود، هیچ دانشآموزی تیکدار نمی شوند؛ اکنون میتوانید دانش آموزان بدون تیک را تیکدار کنید، به این معنی که دانشآموزی که مورد انضباطی مزبور را نداشته اکنون آن مورد را دارد، سپس روی دکمۀ سبزرنگ ذخیره کلیک کنید، تا انتخاب ها ذخیره شوند.مثلا: مورد انضباطی شرکت در مراسم را برای دانش آموزان کلاسی که در مراسم شرکت داشته اند، می توانیم به این روش ثبت کنیم.
لیستی از دانش آموزان نمایش داده می شود که باید دانش آموزانی که شامل باره انتخاب شده هستند را تیکدار کنید و پس از تیکدار کردن یا بدون تیک کردن دانش آموزان، روی دکمه ذخیره کلیک کنید تا تغییرات ذخیره شود.
لطفا به موارد زیر توجه داشته باشید:
اگر تقویم را بهدرستی تنظیم کرده باشید این بخش به بهترین شکل در ثبت بارهها (موارد انضباطی) به دبیران و معاونین و مشاورین کمک می کند.
قبل از ورود به بخش بارههای دانشآموزان باید فهرست بارهها، را تنظیم کنید، فقط مواردی را میتوانید به عنوان مورد انضباطی دانشآموز اضافه کنید .
باره تعیین شده، شامل دانشآموزانی می شود که تیکدار شده باشند.
به نظر شما، اگر بارهای باید در لیست بارهها وجود داشته باشد، که اکنون وجود ندارد، از معاونین و یا سرپرست سامانه، بخواهید آنرا به فهرست بارهها اضافه کنند.
بارهها پس از تائید معاونین یا مدیر سامانه به مجموعه موارد انضباطی دانشآموزان اضافه می شوند.
باید معاونین و یا مدیر سامانه در بخش فهرست بارهها باره ای را تعریف کرده باشد و گزینۀ امکان ثبت در کلاس را برای بارۀ تعریف شده برگزیده باشد(اینکار باعث می شود که اولا یکبار موردی را ثبت کنید و دفعات بعد تنها آنرا انتخاب کنید(کمتر تایپ کنید)، و دیگر اینکه با تعیین امتیاز هر باره، عدالت انضباطی را بیشتر در بین دانش آموزان رعایت کنید.
تائید بارۀ افزوده شده توسط دبیر
برای استفاده از این یخش باید با سطح کاربری کادر ادری آموزشگاه، به سامانه وارد شوید.
دبیران می توانند برای ثبت (باره) مورد انضباطی در حیطه کار کلاس به معاونین درخواست ارسال کنند.
مثلا فرض کنید دانش آموزی در کلاس نبوده و معلم درخواست غیبت یک رنگ را برای دانشآموز ثبت می کند، این در حالی است که دانش آموز در دفتر هنرستان بوده، و غیبت او موجه است، لذا معاون می تواند هنگام تائید بارۀ دبیر، دانش آموز مزبور را از لیست حذف کند.
ابتدا می توانید تعیین کنید که فقط درخواستهای تائید نشده نمایش داده شود: اینکار باعث می شود در لیست اسامی دبیران فقط دبیرانی که درخواست ثبت باره داشته اند نمایش داده شوند.
سپس دبیری را از لیست اسامی دبیران انتخاب کنید.
درخواست دبیر با تاریخ عنوان باره، امتیاز، اسامی دانش آموزان نمایش داده خواهد شد، متنی که برای ثبت باره نمایش داده می شود در بخش شرح باره در بارههای دانش آموزان ثبت خواهد شد و اولیاء و دانش آموزان در محیط کاربری خود آنرا ملاحظه خواهند کرد.
می توانید برخی از دانش آموزان را که تیکدار شده اند را بدون تیک کنید، و متن شرح باره را تغییر دهید، سپس روی دکمۀ سبز رنگ تائــید کلیک کنید.
اگر باره ای را تائید کرده اید و می خواهید آنرا ویرایش کنید، به روش زیر عمل کنید:
ابتدا تعیین کنید که فقط درخواستهای تائید نشده نمایش داده نشوند.(رنگ اسامی دبیران در لیست تغییر خواهد کرد)
دبیری که درخواست داده را انتخاب کنید.
باره های تائید شده با رنگی متفاوت از باره های تائید شده نمایش داده می شوند و دارای دکمه شبیه به قلم هستند، روی دکمۀ شبیه به قلم و تیک کلیک کنید، به این ترتیب، باره انتخاب شده از لیست باره های ثبت شده برای دانش آموز حذف خواهد شد. به این ترتیب می توانید پس از انجام تغییرات دوباره بارۀ درخواست شده را ثبت کنید.
خانواده
از آنجایی که فیلدهای دانش آموزی کم هستند، بخشی در سامانه برای نگهداری اطلاعات بیشتر از دانشآموزان طراحی شده است.
یعنی شما می توانید نام پدر و مادر شماره تلفن همراه دانشآموز و پدر و مادرش را و نیز شغل ولی، آدرس محل کار، آدرس محل سکونت، شماره تلفن تماس منزل و بسیاری دیگر از اطلاعاتی را که نیاز دارید در سامانه برای رجوع بعدی ذخیره کنید.
برای اینکه هنگام دریافت اطلاعات با حداکثر سرعت به مدیریت کلاسبندی و نمرات و .. برسیم از دریافت اطلاعات غیرضروری در بخش دانشآموزان، صرفنظر کرده ایم.
در بخش دادههای شناخت خانواده هم میتوانستیم فرمهای ثبتنام متنوعی را در سامانه بارگذاری کنیم که دارای فیلدهای متنوع و کاملی باشد اما به نظر می رسید بسیاری از اطلاعات فرمها ناکارآمد هستند و فقط برای برخی از مدارس کاربرد دارند.
به عنوان برنامه نویس، در جمعبندی نهایی به این نتیجه رسیدیم که بهتر است امکان تعیین فیلدهای مورد نیاز و اولویت و ترتیب قرارگیری اطلاعات در فرمها را برای مدیر سامانه فراهم کنیم.
اکنون شما می توانید به عنوان مدیر سامانه به سامانه وارد شوید و در بخش «ساختار دادههای شناخت خانواده»، تعیین کنید که چه فیلدهایی را لازم دارید. و حتی می توانید ترتیب فیلدها را تغییر دهید.(مثلا تعیین کنید که نام پدر و نام مادر در کنار هم باشند یا اینکه نام پدر و محل کار پدر و شغل پدر و شماره همراه پدر در کنار هم باشند و بعد اطلاعات مشابه برای مادر دانش آموز دریافت شوند.)
در بخش شهریه و پرداخت ها می توانید پرداخت های مالی دانش آموزان را در سامانه ثبت کنید.
دادههای شناخت خانواده
از آنجایی که فیلدهای دانش آموزی کم هستند، بخشی در سامانه برای نگهداری اطلاعات بیشتر از دانشآموزان طراحی شده است.
یعنی شما می توانید نام پدر و مادر شماره تلفن همراه دانشآموز و پدر و مادرش را و نیز شغل ولی، آدرس محل کار، آدرس محل سکونت، شماره تلفن تماس منزل و بسیاری دیگر از اطلاعاتی را که نیاز دارید در سامانه برای رجوع بعدی ذخیره کنید.
برای اینکه هنگام دریافت اطلاعات با حداکثر سرعت به مدیریت کلاسبندی و نمرات و .. برسیم از دریافت اطلاعات غیر ضروری در بخش دانشآموزان، صرفنظر کرده ایم.
در بخش دادههای شناخت خانواده هم می توانستیم فرمهای ثبتنام متنوعی را در سامانه بارگذاری کنیم که دارای فیلدهای متنوع و کاملی باشد اما به نظر می رسید بسیاری از اطلاعات فرمها ناکارآمد هستند و فقط برای برخی از مدارس کاربرد دارند.
به عنوان برنامه نویس، در جمعبندی نهایی به این نتیجه رسیدیم که بهتر است امکان تعیین فیلدهای مورد نیاز و اولویت و ترتیب قرار گیری اطلاعات در فرمها را برای مدیر سامانه فراهم کنیم.
اکنون شما می توانید به عنوان مدیر سامانه به سامانه وارد شوید و در بخش «ساختار دادههای شناخت خانواده»، تعیین کنید که چه فیلدهایی را لازم دارید. و حتی می توانید ترتیب فیلدها را تغییر دهید.(مثلا تعیین کنید که نام پدر و نام مادر در کنار هم باشند یا اینکه نام پدر و محل کار پدر و شغل پدر و شماره همراه پدر در کنار هم باشند و بعد اطلاعات مشابه برای مادر دانش آموز دریافت شوند.)

نحوه ورود اطلاعات اولیه دانش آموز و تصویر دانش آموز. نحوه تنظیم ساختار دادههای شناخت خانواده. نحوه ورود اطلاعات دادههای شناخت خانواده. نمایش نحوه جابجایی فیلدها در بخش فرم دادههای شناخت خانواده . شهریه و پرداخت. اضافه کردن رکورد پرداخت یا بدهی. تعیین تاریخ، درج وجه و نمایش باقیمانده و توضیح پیرامون سایر اجزاء این بخش.
| |
شهریه و پرداختها
ابتدا از لیست دانش آموزان دانش آموزی را انتخاب کنید، برای جستجوی یک دانش آموز ابتدا کلید Ctrl+F را بزنید، سپس بخشی از نام و یا نام خانوادگی دانشآموز مورد نظرتان را تایپ کنید. اگر هنوز جستجو موفقیت آمیز نبوده برای پیدا کردن مورد بعدی مشابه کلید Enter صفحه کلید را بزنید. پس از پیدا کردن دانش آموز در لیست اسامی روی نام دانش آموز کلیک کنید، تا صفحه مربوط به اطلاعات شهریه و پرداختهای دانش آموز به نمایش گذاشته شود، دقت کنید حتما نام دانشآموز در این بخش نمایش داده شده باشد.
برای اضافه کردن بدهکاری یا پرداختهای دانش آموز می توانید از یک رکورد استفاده کنید(این روش در حسابداری مرسوم است.)
روی عبارت رکورد جدید کلیک کنید و تاریخی را انتخاب کنید، سپس زیر ستون بدهکار هزینه و یا زیر ستون پرداخت، پرداخت دانشآموز یا اولیاء او را درج کنید. می توانید زیر ستون عنوان نوع پرداخت یا علت پرداخت را تعیین کنید و زیر ستون توضیح توضیحی بنویسید، مثلا ممکن است زیر ستون توضیح بنویسید که قرار شد ماه بعد تسویه کنند. یا مثلا چه کسی پرداخت کرده و ...
اگر بجای پرداخت هزینه را وارد کرده اید و می خواهید این اشکال را برطرف کنید کافیست عددی که زیر ستون بدهکار نوشته اید را پاک کنید و عدد را زیر ستون پرداخت وارد کنید.
برای حذف کامل یک رکورد پرداخت یا دریافت محتوای آنرا پاک کنید تا بصورت خودکار حذف شود.
برای اعمال تغییراتی که در حساب شهریه و پرداخت های دانشآموزی انجام دادهاید در پایان روی دکمۀ سبز رنگ ذخیره، کلیک کنید.
در هر ردیف باقیمانده حساب نمایش داده می شود.
اگر در شروع دورهای دانش آموزی از دوره قبل بدهکاری دارد، می توانید رکوردی در ابتدای حساب دوره جاری دانش آموز ایجاد کنید و وجه بدهکار را در آن بنویسید و در عنوان و توضیح، توضیح دهید که این بدهی از دورهی قبل است.
ساختار دادههای شناخت خانواده
در این بخش می توانید اطلاعاتی را که نیاز دارید برای شناخت خانواده دانش آموزان ثبت کنید را تعیین کنید. برای تعیین ساختار دادهها باید با نام کاربری و گذرواژه مدیر سامانه به سامانه وارد شوید.
از آنجایی که فیلدهای دانش آموزی کم هستند، بخشی در سامانه برای نگهداری اطلاعات بیشتر از دانشآموزان طراحی شده است.
یعنی شما می توانید نام پدر و مادر شماره تلفن همراه دانشآموز و پدر و مادرش را و نیز شغل ولی، آدرس محل کار، آدرس محل سکونت، شماره تلفن تماس منزل و بسیاری دیگر از اطلاعاتی را که نیاز دارید در سامانه برای رجوع بعدی ذخیره کنید.
برای اینکه هنگام دریافت اطلاعات با حداکثر سرعت به مدیریت کلاسبندی و نمرات و .. برسیم از دریافت اطلاعات غیر ضروری در بخش دانشآموزان، صرفنظر کرده ایم.
در بخش دادههای شناخت خانواده هم می توانستیم فرمهای ثبتنام متنوعی را در سامانه بارگذاری کنیم که دارای فیلدهای متنوع و کاملی باشد اما به نظر می رسید بسیاری از اطلاعات فرمها ناکارآمد هستند و فقط برای برخی از مدارس کاربرد دارند.
به عنوان برنامه نویس، در جمعبندی نهایی به این نتیجه رسیدیم که بهتر است امکان تعیین فیلدهای مورد نیاز و اولویت و ترتیب قرار گیری اطلاعات در فرمها را برای مدیر سامانه فراهم کنیم.
اکنون شما می توانید به عنوان مدیر سامانه به سامانه وارد شوید و در بخش «ساختار دادههای شناخت خانواده»، تعیین کنید که چه فیلدهایی را لازم دارید. و حتی می توانید ترتیب فیلدها را تغییر دهید.(مثلا تعیین کنید که نام پدر و نام مادر در کنار هم باشند یا اینکه نام پدر و محل کار پدر و شغل پدر و شماره همراه پدر در کنار هم باشند و بعد اطلاعات مشابه برای مادر دانش آموز دریافت شوند.)
به منظور جابجایی سطرها(رکوردها) یا به عبارتی تغییر چینش عناوین ، با ماوس عدد ردیف هر سطری را که می خواهید جابجا کنید، بگیرید و در محل مورد نظر جدید رها کنید. به این کار «Drag & Drop» می گویند،سپس روی دکمۀ ذخیره کلیک کنید.
آزمونها تعیین عنوان آزمون ها
در این سامانه در هر دوره تحصیلی می توان برای هر درس هر دانشآموز تا 12 نمره ثبت کرد، این 12 نمره می تواند در هر ماه با در هر ماه 2 نمره و به صورت های متنوع ثبت شود، بنابراین در مرحله نخست ما آزمون ها را به نام ماهها ذخیره کردهایم ولی شما می توانید اسامی آزمونها را تغییر دهید، مثلا ممکن است در مهر ماه اصلا آزمونی برگزار نگردد ولی در ماههای آبان و آذر و بهمن و دی مثلا 2 آزمون برگزار گردد، و الی آخر.
عناوین آزمون ها در هنگام ورود نمرات و لیست ها و کارنامهها و گزارشها در پنجرهایی که دادهها در آن تایپ میشوند و یا گزارشها و لیست ها و ... دیده میشوند، هرچه در این بخش وارد کنید در ستونها و اسامی آزمونها در پنجرهها و گزارشها دیده میشوند، بنابراین بهتر است هنگام نامگذاری آزمونها از عبارتهای کوتاه و خلاصه استفاده کنید تا ستون گزارشها تحت تاثیر طولانی بون نام آزمونها بهم نریزند.
در همین بخش می توانید تعیین کنید کدام آزمون، آزمون فعال یا پیشفرض باشد، اینکار باعث می شود هنگامی که دانش آموز می خواهد کارنامه ای را ببیند به صورت پیشفرض عناوین کارنامه آزمون فعال باشد، یا کارنامۀ آزمون تعیین شده را به صورت پیشفرض ببیند. و یا موقعی که دبیر میخواهد نمرهای را در لیست وارد کند، ستون آزمون تعیین شده برای ورود نمره برای بار نخست به صورت خودکار انتخاب خواهد شد.
نمره
اگر به عنوان مدیر سامانه مدل نمرهگذاری در سامانه را نمرهای انتخاب کنید، یا مدلی را انتخاب نکنید این منو در منوی اصلی در سامانه مشاهده خواهد شد، ولی اگر مدل نمره گذاری را توصیفی انتخاب کنید، این منو مشاهده نخواهد شد، و بجای آن منوی «توصیف» را خواهید دید.
در این سامانه به منظور راحتی کار برای شما شیوه های مختلف نمره گذاری تعبیه شده است که عبارتاند از:
نمره گذاری بر اساس درسهای دانشآموزان
نمره گذاری بر اساس کلاس|درس|دانشآموزان
نمره گذاری بر اساس دبیران|کلاسها|درسها|دانش آموزان
در همین بخش می توانید گزارش های نمرات را نیز دریافت کنید:
گزارش نمرات درسهای دانشآموزان
گزارش نمرات کلاسها|درسها|دانشآموزان
گزارش نمرات دبیران|کلاسها|درسها|دانش آموزان
به لحاظ سطح دسترسی به گزارشات:
دانش آموزان: دانش آموزان میتوانند «گزارش نمرات درسهای دانش آموزان» فقط گزارش نمرات درس های خود را مشاهده و چاپ کنند.
دبیران: دبیران می توانند به بخش «نمره گذاری بر اساس دبیران|کلاسها|درسها|دانش آموزان»، دسترسی داشته باشند؛ و نیز می توانند گزارشهای«گزارش نمرات درسهای دانشآموزان» و «گزارش نمرات دبیران|کلاسها|درسها|دانش آموزان» ، را مشاهده و چاپ کنند.
معاونین، مشاورین و سرپرست سامانه: می توانند علاوه بر گزارش ها و نمره گذاریهایی که دبیران به آن دسترسی دارند، مدل نمره گذاری و بر اساس کلاس و گزارش نمرات کلاس را نیز استفاده کنند.
نمرات دانشآموزان|درسها
هنگام ورود اطلاعات دقت کنید پس از انتخاب دانش آموز، حتما نام دانش آموز در بخش لیست نمرات مشاهده شود: مثلا: لیست نمرات : آبلو محمد | کلاس: دهم انسانی(الف)
معاونین و مشاورین میتوانند به بخش «نمره گذاری بر اساس دبیران|کلاسها|درسها|دانش آموزان»، دسترسی داشته باشند.
در این روش نمره گذاری -شبیه به کارنامه -تمامی نمرات همه آزمونهای یک دانش آموز نمایش داده می شود و معاون می تواند هر یک از نمرات را بر حسب نیاز ویرایش کند.
این موضوع نه به لحاظ اختیارات بلکه به جهت رفع موانعی که منجر به صدور کارنامه می شود برنامه ریزی شده است، معاون می تواند -بر اساس درخواست دبیری که به هر دلیل دسترسی به سامانه ندارد- حسب لزوم و با هماهنگی دبیر نمره درس دانش آموزی را اصلاح کند.
در این بخش کنار هر درس یک نمره قبولی درس نمایش داده می شود (این امر به خصوص در مورد مدارس متوسطه ای که برخی از دروس نمره قبولی 12 یا 14 دارند بیشترین کاربرد را دارد، همچنین در برخی از مدارس خاص نمره قبولی بجای 10 ، 12 است.) نمره قبولی بر اساس اطلاعاتی که در بخش عناصر آموزشی (زیر منوی عنوان آموزشگاه) و اطلاعات درسها در سامانه ثبت شده است در این بخش نمایش داده می شود و در رنگی کردن نمراتی که پایینتر از نمره قبولی هستند نقش دارد.
نمرات بالاتر از نمره قبولی سبز، نمرات پایین تر از نمره قبولی قرمز رنگ دیده می شوند، نمرات بالاتر از 20 قرمز دیده می شوند.
پس از تغییر نمره می توانید روی دکمۀ سبز رنگ ذحیره کلیک کنید، تا اطلاعات دارد شده ذخیره شوند.
برای سرعت کار ورود نمرات در این بخش تمهیداتی اندیشیده شده است:
وقتی به صفحه وارد می شوید ستونی انتخاب می شود که در بخش عناوین آزمون ها به عنوان آزمون پیشفرض انتخاب شده باشد.
برای ورود نمرات می توانید از کلیدهای جهتی بالا و پایین و نیز کلید Enter صفحه کلید استفاده کنید.
برای رفتن به ستون بعدی (سمت چپ) از کلید Tab صفحه کلید استفاده کنید.
برای رفتن به ستون قبل (سمت راست) از کلیدهای Shift+Tab صفحه کلید استفاده کنید.
برای ذخیره سریع اطلاعات، بجای کلیک روی دکمۀ سبز رنگ ذخیره می توانید کلیدهای ترکیبی Ctrl+q صفحه کلید را بزنید.
برای تغییر عناوین آزمون ها به منوی اصلی «آزمون»، زیر منوی «عنوان آزمونها» مراجعه کنید.
نمرات کلاسها|درسها|دانشآموزان
این شیوه نمره گذاری برای تسلط معاونین و مدیر سامانه به نمرات همۀ دانشآموزان در سامانه تعبیه شده است، در این روش نمره گذاری - که بیشتر به منظور مشاهده و در صورت لزوم ویرایش نمراتی که توسط دبیران در سامانه وارد شده است، کاربرد دارد. - ابتدا لیستی از همه کلاس ها به نمایش گذاشته می شود، وقتی روی نام کلاسی کلیک می کنید لیستی از همه دروسی که در کلاس ارائه شده نمایش داده خواهد شد، و وقتی که روی عنوان درسی از دروس کلاس کلیک می کنید اسامی همه دانش آموزان کلاس و لیست همه نمرات (12 آزمون)، دیده می شوند و قابل ویرایش هستند.
هنگام ورود اطلاعات دقت کنید پس از انتخاب درس، حتما نام درس در بخش لیست نمرات مشاهده شود: مثلا: لیست نمرات : فیزیک (1) | کلاس: دهم انسانی(الف)
نمرات بالاتر از نمره قبولی سبز، نمرات پایین تر از نمره قبولی قرمز رنگ دیده می شوند، نمرات بالاتر از 20 قرمز دیده می شوند.
پس از تغییر نمره می توانید روی دکمۀ سبز رنگ ذخیره کلیک کنید، تا اطلاعات دارد شده ذخیره شوند.
برای سرعت کار ورود نمرات در این بخش تمهیداتی اندیشیده شده است:
وقتی به صفحه وارد می شوید ستونی انتخاب می شود که در بخش عناوین آزمون ها به عنوان آزمون پیشفرض انتخاب شده باشد.
برای ورود نمرات می توانید از کلیدهای جهتی بالا و پایین و نیز کلید Enter صفحه کلید استفاده کنید.
برای رفتن به ستون بعدی (سمت چپ) از کلید Tab صفحه کلید استفاده کنید.
برای رفتن به ستون قبل (سمت راست) از کلیدهای Shift+Tab صفحه کلید استفاده کنید.
برای ذخیره سریع اطلاعات، بجای کلیک روی دکمۀ سبز رنگ ذخیره می توانید کلیدهای ترکیبی Ctrl+q صفحه کلید را بزنید.
برای تغییر عناوین آزمون ها به منوی اصلی «آزمون»، زیر منوی «عنوان آزمونها» مراجعه کنید.
نمرات دبیران|کلاسها|درسها|دانشآموزان
این شیوه نمره گذاری برای ورود نمره توسط دبیران (و نیز معاونین و مدیر سامانه) برای همۀ دانشآموزان در سامانه تعبیه شده است.
اگر با سطح دسترسی معاون یا مدیر سامانه به این بخش وارد شده باشید، ابتدا لیستی از دبیران را مشاهده خواهید کرد که باید دبیری را انتخاب کنید. در ادامه لیستی از همه درسهای دبیری که انتخاب کرده اید به نمایش گذاشته خواهد شد.
اگر با سطح دسترس دبیر به این بخش وارد شوید لیستی از همه درسهایی که توسط دبیر ارائه شده است به نمایش گذاشته خواهد شد.
در این لیست درسها بر اساس کلاس ها گروهبندی شده اند: یعنی اگر مثلا دبیر عربی در مدرسه ای تمام دروس عربی را تدریس کند، در این حالت همه درس ها عربی دیده خواهند شد با گروهبندی درس بر اساس کلاس ها هر درس عربی زیر مجموعه گروهی از کلاس قرار خواهد گرفت و به این ترتیب می توان فهمید که هر درس مربوط به کدام کلاس است، وقتی که روی عنوان درسی از دروس دبیر کلیک می کنید اسامی همه دانش آموزان کلاس و لیست همه نمرات (12 آزمون)، دیده می شوند و قابل ویرایش هستند.
هنگام ورود اطلاعات دقت کنید پس از انتخاب درس، حتما نام درس و دبیر در بخش لیست نمرات مشاهده شود: مثلا: لیست نمرات : زبان خارجی (1) | دبیر: آقای الهامی
نمرات بالاتر از نمره قبولی سبز، نمرات پایین تر از نمره قبولی قرمز رنگ دیده می شوند، نمرات بالاتر از 20 قرمز دیده می شوند.
پس از تغییر نمره می توانید روی دکمۀ سبز رنگ ذخیره کلیک کنید، تا اطلاعات دارد شده ذخیره شوند.
برای سرعت کار ورود نمرات در این بخش تمهیداتی اندیشیده شده است:
وقتی به صفحه وارد می شوید ستونی انتخاب می شود که در بخش عناوین آزمون ها به عنوان آزمون پیشفرض انتخاب شده باشد.
برای ورود نمرات می توانید از کلیدهای جهتی بالا و پایین و نیز کلید Enter صفحه کلید استفاده کنید.
برای رفتن به ستون بعدی (سمت چپ) از کلید Tab صفحه کلید استفاده کنید.
برای رفتن به ستون قبل (سمت راست) از کلیدهای Shift+Tab صفحه کلید استفاده کنید.
برای ذخیره سریع اطلاعات، بجای کلیک روی دکمۀ سبز رنگ ذخیره می توانید کلیدهای ترکیبی Ctrl+q صفحه کلید را بزنید.
برای تغییر عناوین آزمون ها به منوی اصلی «آزمون»، زیر منوی «عنوان آزمونها» مراجعه کنید.
در این بخش یک یا دو دکمۀ عمودی باریک سبز رنگ دیده می شود، که منجر به بسته شدن لیست سمت راستش می شود، این کار منجر به باز شدن لیست نهایی نمرات برای راحتتر کار کردن دبیر می شود.
اگر روی عنوان درسی دوبار کلیک کنید، علاوه بر اینکه لیست نمرات مربوط به آن نمایش داده می شود، همزمان لیست دروس بسته می شود، برای باز کردن مجدد لیست سمت راست (پس از ذخیره کردن تغییرات) روی دکمۀ باریک سبز رنگ کلیک کنید.

تعیین نحوه تعیین عناوین آزمون ها توضیح پیرامون نحوۀ ورود نمرات به روش های مختلف توضیح پیرامون نحوۀ انواع گزارشگیری نمرات
| |
توصیف
اگر به عنوان مدیر سامانه مدل نمرهگذاری در سامانه را توصیفی انتخاب کنید، یا مدلی را انتخاب نکنید این منو در منوی اصلی در سامانه مشاهده خواهد شد، ولی اگر مدل نمره گذاری را نمرهای انتخاب کنید، این منو مشاهده نخواهد شد، و بجای آن منوی «نمره» را خواهید دید.
در گام نخست می توانید با عنوان مدیر سامانه یا معاون به سامانه وارد شوید و عناوین ارزش ها را تغییر دهید به صورت استاندارد این عناوین به صورت زیر هستند:
نیازبهآموزش
قابلقبول
خوب
خیلیخوب
قبل از نمره گذاری باید هر دبیر برای همه دروس خود توصیفهای درسی را تعیین کند، که البته اینکار را می تواند به صورت آرام و برای هر عنوان درسی و فقط برای یک جلسه انجام دهد.
امکان دانلود توصیف ها و بارگذاری توصیف ها نیز وجود دارد.
پس از تعریف توصیف ها، معلم می تواند برای دانش آموزان نمره گذاری کند، و حین نمره گذاری می تواند توصیف وارد شده را به فراخور حال دانش آموز اصلاح کند.
امکان ثبت 12 توصیف برای هر درس هر دانش آموز در سامانه وجود دارد.
نمراتتوصیفیدبیران|کلاسها|درسها|آزمونها|دانشآموزان
قبل از نمره گذاری باید هر دبیر برای همه دروس خود توصیفهای درسی را تعیین کند، که البته اینکار را می تواند به صورت آرام و برای هر عنوان درسی و فقط برای یک جلسه انجام دهد. امکان دانلود توصیف ها و بارگذاری توصیف ها نیز وجود دارد. پس از تعریف توصیف ها، معلم می تواند برای دانش آموزان نمره گذاری کند، و حین نمره گذاری می تواند توصیف وارد شده را به فراخور حال دانش آموز اصلاح کند. امکان ثبت 12 توصیف برای هر درس هر دانش آموز در سامانه وجود دارد. توصیف هایی که وارد می کنید قابل دانلود هستند، و همچنین می توانید توصیف های دانلود شده را نیز آپلود کنید.
اگر با سطح دسترسی معاون یا مدیر سامانه به این بخش وارد شده باشید، ابتدا لیستی از دبیران را مشاهده خواهید کرد که باید دبیری را انتخاب کنید. در ادامه لیستی از همه درسهای دبیری که انتخاب کرده اید به نمایش گذاشته خواهد شد. اگر با سطح دسترس دبیر به این بخش وارد شوید لیستی از همه درسهایی که توسط دبیر ارائه شده است به نمایش گذاشته خواهد شد. در این لیست درسها بر اساس کلاس ها گروهبندی شده اند: یعنی اگر مثلا دبیر تربیت بدنی در مدرسه ای تمام دروس تربیت بدنی همۀ پایه ها را تدریس کند، در این حالت همه درس ها تربیت بدنی دیده خواهند شد با گروهبندی درس بر اساس کلاسها هر درس تربیت بدنی زیر مجموعه گروهی از کلاس قرار خواهد گرفت و به این ترتیب می توان فهمید که هر درس مربوط به کدام کلاس است، پس از انتخاب هر درس لیست دانش آموزان کلاس در درس دیده می شود.
در این بخش دو یا سه دکمۀ عمودی باریک سبز رنگ دیده می شود، که منجر به بسته شدن لیست سمت راستش می شود، این کار منجر به باز شدن لیست توصیفها برای راحتتر کار کردن دبیر می شود.
اگر روی عنوان درسی دوبار کلیک کنید، علاوه بر اینکه لیست نمرات مربوط به آن نمایش داده می شود، همزمان لیست دروس بسته می شود، برای باز کردن مجدد لیست سمت راست (پس از ذخیره کردن تغییرات) روی دکمۀ باریک سبز رنگ کلیک کنید.
پس از انتخاب دانشآموز دقت کنید در بخش نمره گذاری توصیفها نام دانش آموز درس و دبیر انتخاب شده دیده شودمثلا: نمرات توصیفی آبان دانشآموز: باقری مهدی | درس : قرآن | دبیر: خانم ابراهیمی
پس از انتخاب دانش آموز به صورت خودکار آزمونی که به عنوان آزمون پیشفرض توسط معاون یا مدیر سامانه تعیین شده اند انتخاب خواهد شد، اگر آزمون انتخاب شده آزمون جاری نیست، آزمونی را انتخاب کنید. لیستی از عناوین اصلی کارنامه دیده خواهد شد که می توانید نمره آنرا ویرایش، و یا تعیین کنید. همچنین می توانید پس از تعیین نمره توصیفی، شرح توصیف را به فراخور حال دانش آموز تغییر دهید، پس از انجام تغییرات روی دکمه ذخیره کلیک کنید تا تغییرات ذخیره شود.
عنوانارزشها
می توانید با عنوان مدیر سامانه یا معاون به سامانه وارد شوید و عناوین ارزش ها را تغییر دهید به صورت استاندارد این عناوین به صورت زیر هستند:
نیازبهآموزش
قابلقبول
خوب
خیلیخوب
از آنجا که نمره 2 قابل قبول است، هنگام تعریف درس ها، نمره قبولی هر درس را 2 تعیین کنید.
ویرایشتوصیفها
قبل از نمره گذاری باید هر دبیر برای همه دروس خود توصیفهای درسی را تعیین کند، که البته اینکار را می تواند به صورت آرام و برای هر عنوان درسی و فقط برای یک جلسه انجام دهد. امکان دانلود توصیف ها و بارگذاری توصیف ها نیز وجود دارد. پس از تعریف توصیف ها، معلم می تواند برای دانش آموزان نمره گذاری کند، و حین نمره گذاری می تواند توصیف وارد شده را به فراخور حال دانش آموز اصلاح کند. امکان ثبت 12 توصیف برای هر درس هر دانش آموز در سامانه وجود دارد.
توصیف هایی که وارد می کنید قابل دانلود هستند، و همچنین می توانید توصیف های دانلود شده را نیز آپلود کنید.
اگر با سطح دسترسی معاون یا مدیر سامانه به این بخش وارد شده باشید، ابتدا لیستی از دبیران را مشاهده خواهید کرد که باید دبیری را انتخاب کنید. در ادامه لیستی از همه درسهای دبیری که انتخاب کرده اید به نمایش گذاشته خواهد شد. اگر با سطح دسترس دبیر به این بخش وارد شوید لیستی از همه درسهایی که توسط دبیر ارائه شده است به نمایش گذاشته خواهد شد. در این لیست درسها بر اساس کلاس ها گروهبندی شده اند: یعنی اگر مثلا دبیر تربیت بدنی در مدرسه ای تمام دروس تربیت بدنی همۀ پایه ها را تدریس کند، در این حالت همه درس ها تربیت بدنی دیده خواهند شد با گروهبندی درس بر اساس کلاسها هر درس تربیت بدنی زیر مجموعه گروهی از کلاس قرار خواهد گرفت و به این ترتیب می توان فهمید که هر درس مربوط به کدام کلاس است.
در این بخش یک یا دو دکمۀ عمودی باریک سبز رنگ دیده می شود، که منجر به بسته شدن لیست سمت راستش می شود، این کار منجر به باز شدن لیست توصیفها برای راحتتر کار کردن دبیر می شود.
اگر روی عنوان درسی دوبار کلیک کنید، علاوه بر اینکه لیست نمرات مربوط به آن نمایش داده می شود، همزمان لیست دروس بسته می شود، برای باز کردن مجدد لیست سمت راست (پس از ذخیره کردن تغییرات) روی دکمۀ باریک سبز رنگ کلیک کنید.
پس از انتخاب درسی دقت کنید در بخش لیست توصیفها عناوین درس و دبیر انتخاب شده دیده شودمثلا: توصیفهای مرتبط با درس : قرآن | دبیر: آقای بنایی
در این بخش می توانید توصیفهایی را که قبلا دانلود کرده اید را آپلود کنید، همچنین امکان تنظیم توصیف ها در فایل اکسل و بعد بارگذاری آنها نیز وجود دارد.
امکان اضافه کردن توصیف از طریق کلیک روی عبارت پایین جدول توصیف ها با عنوان + رکوردی اضافه کنید، وجود دارد.
امکان حذف یک توصیف وجود دارد.
امکان ویرایش توصیفی که قبلا وارد کرده اید نیز وجود دارد.
امکان جابجا کردن توصیفها برای رسیدن به ترتیبی جدید وجود دارد، به منظور جابجایی سطرها(رکوردها) یا به عبارتی تغییر چینش عناوین و سایر اطلاعات توصیف ها، با ماوس عدد ردیف هر سطری را که می خواهید جابجا کنید، بگیرید و در محل مورد نظر جدید رها کنید. به این کار «Drag & Drop» می گویند.
برای ویرایش و یا اضافه کردن یک توصیف: پس از باز شدن پنجره بنفش رنگ، عنوان اصلی درس به عبارتی عنوان اصلی کارنامه را بنویسید، سایر عناوین را در صورت لزوم تایپ کنید، یعنی اگر درسی عنوان فرعی یا اهداف کلی ندارد یا مثلا شماره درس یا صفحه کتاب ندارد، می توانید این موارد را خالی رها کنید، می توانید نشانههای تحقق را نیز خلاصه وارد کنید و می توانید فقط سه مورد از توصیف های چهارگانه را وارد کنید و یا به صورت خلاصه وارد کنید، ولی هر چه توصیف ها و موارد کاملاتر وارد شوند بهتر است چرا که هر چه را که در این بخش تایپ کنید به راحتی می توانید در بخش نمره گذاری توصیفی از آنها برای همه دانش آموزان استفاده کنید و از تایپ بیش از حد جلوگیری خواهید کرد.
بارگذاری▲ودانلود▼فایلExcelتوصیفها
آپلود فایل Excel:
شما می توانید بجای ورود اطلاعات در سامانه به صورت آنلاین اطلاعات را در جدولExcel وارد کرده و در سامانه آپلود کنید.
ابتدا فایل نمونه ای که در بخش ارائه شده را دانلود کنید، نباید ساختار ستون های فایلی که به عنوان نمونه دانلود می کنید را تغییر دهید، سپس اطلاعات را متناسب با اطلاعات خواسته شده در فایل Excel وارد کنید، فایل Excel را ذخیره کنید، و سپس روی دکمۀ قرمز رنگ انتخاب فایل برای Upload کلیک کنید، فایلی را که ذخیره کرده اید را معرفی کنید، کمی صبر کنید تا اطلاعات فایل آپلود شود، سپس به بخش فرم در همین قسمت مراجعه کنید و اطلاعات بارگذاری شده خود را بررسی و در صورت لزوم مجددا اصلاح کنید.
دانلود فایل Excel:
شما می توانید تمامی اطلاعاتی را که در سامانه تایپ کرده اید و یا آپلود کردهاید را از سامانه دانلود کنید، اینکار برای اصلاح اطلاعات نیز کاربرد دارد، پس از دانلود و ویرایش فایل Excel میتوانید از طریق بخش قبلی(آپلود فایل Excel) فایل را مجدداَ، در سامانه آپلود کنید.

تعیین نحوه تعیین عناوین ارزشهای نحوه تعریف توصیفهای دروس توسط دبیران نحوه دانلود و بارگذاری(آپلود) توصیفها نحوه نمره گذاری توصیفی
| |
کارنامه
این سامانه قابلیت بارگذاری کارنامه های HTML را دارد، یعنی شما خود می توانید ساختار کارنامه را تغییر دهید و به شیوه ای که خود می خواهید آنرا درآورید، این کارنامه ها هم با مدل نمره ای و هم با مدل توصیفی کار می کنند.
دو نمونه کارنامه یکی نمرهای و یکی توصیفی در سامانه قرار داده شده است که می توانید از آنها برای نمونه کارنامه خود استفاده کنید.
برای تعریف اولین کارنامه به شیوه زیر عمل کنید:
با کاربر معاون یا مدیر سامانه وارد سامانه شوید.
از منوی اصلی ، زیر منوی «ویرایش، بارگذاری▲ و دانلود▼ فایل html کارنامه»، را انتخاب کنید.
متناسب با اینکه مدرسه شما چه مدرسه ای است(نمرهای یا توصیفی) کارنامه شماره 1 یا کارنامه شماره 2 را نشان کنید.
روی آیکن قلم جلوی کارنامهای که نشان کرده اید کلیک کنید تا به بخش ویرایش html وارد شوید.
به آیکن های پایین سمت چپ نگاه کنید یکی از آیکن ها شبیه به این عبارت است < >، اگر ماوس را روی آن قرار دهید کلمه Source دیده خواهد شد.
روی آیکن < > کلیک کنید.
تمام متونی که در این بخش دیده می شود را با زدن کلیدهای ترکیبی Ctrl+A انتخاب کنید، و سپس کلیدهای Ctrl+C را بزنید تا متنون انتخاب شده به حافظه موقت کپی شود.
روی عنوان بالای منوی سیاه رنگ کلیک کنید تا از این بخش خارج شوید.
کارنامه شماره 3 را انتخاب کنید و نامی برای آن تایپ کنید مثلا:«کارنامه»
روی دکمۀ سبز رنگ ذخیره کلیک کنید.
روی آیکن قلم جلوی کارنامه شماره 3 کلیک کنید تا به بخش ویرایش html وارد شوید.
به آیکن های پایین سمت چپ نگاه کنید یکی از آیکن ها شبیه به این عبارت است < >، اگر ماوس را روی آن قرار دهید کلمه Source دیده خواهد شد.
روی آیکن < > کلیک کنید.
در این بخش هیچ متنی دیده نمی شود.
کلیدهای Ctrl+V را بزنید تا متن موجود در حافظه موقت در این بخش Paste شود.
روی آیکن آبی رنگ دیسکت با عنوان Save کلیک کنید.
به این ترتیب کارنامه شما آماده است.
برای طراحی کارنامه به بخش تنظیم کارنامه پیشرفته راهنما مراجعه کنید.
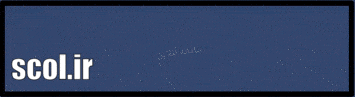
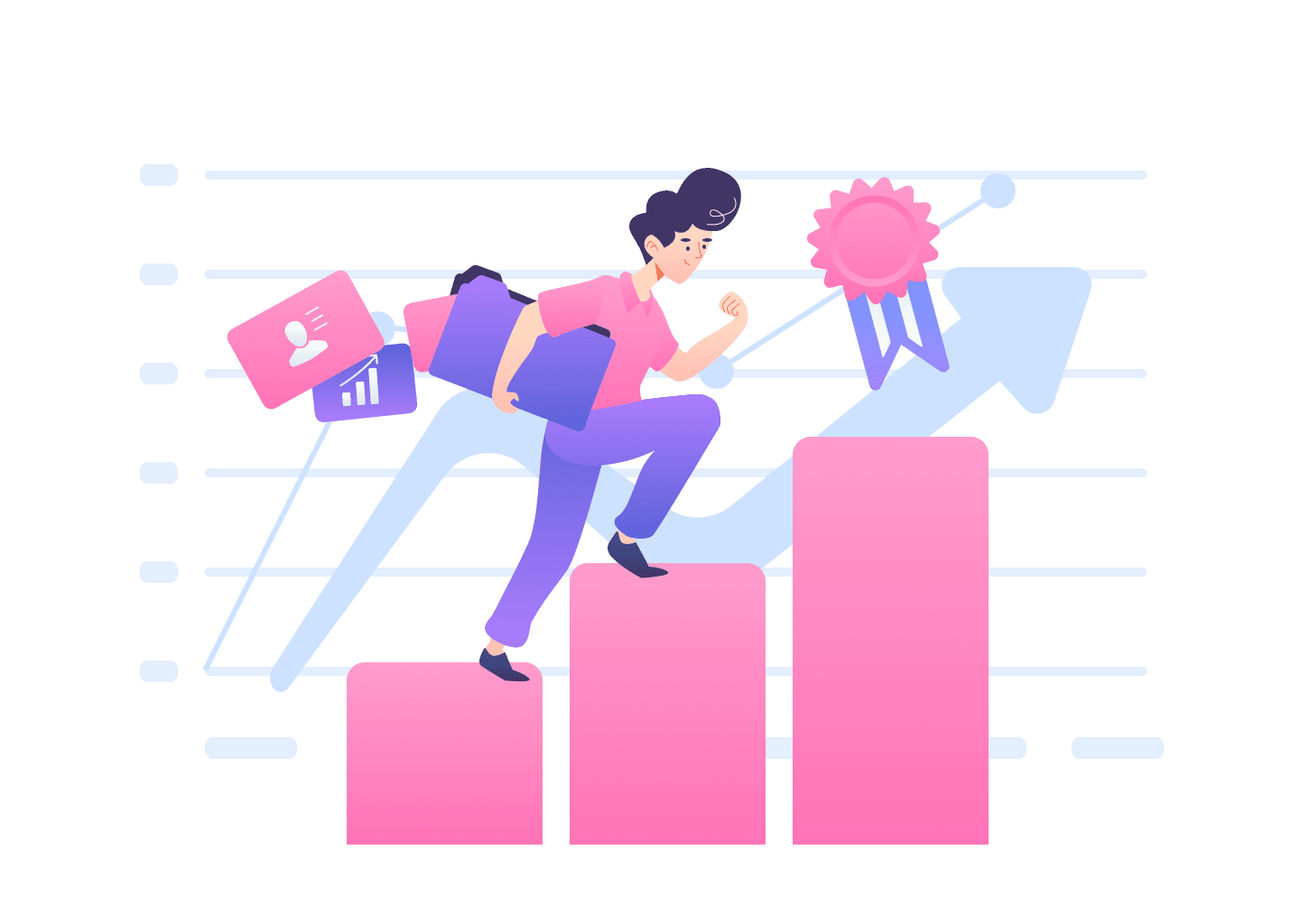


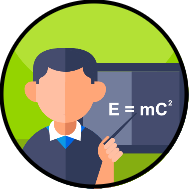

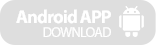


 نمایش، ویرایش و چاپ متون فارسی تحت DOS در ویندوز
نمایش، ویرایش و چاپ متون فارسی تحت DOS در ویندوز تبدیل متن فارسی داس به ویندوز اکسلTXLSx
تبدیل متن فارسی داس به ویندوز اکسلTXLSx نرم افزار ویرایش DSKKAR00 و DSKWOR00 لیست بیمه
نرم افزار ویرایش DSKKAR00 و DSKWOR00 لیست بیمه حذف کاراکتر های جدولی از گزارش های تحت DOS
حذف کاراکتر های جدولی از گزارش های تحت DOS تبدیل متن و جداول گزارش های تحت DOS به Excel
تبدیل متن و جداول گزارش های تحت DOS به Excel چاپ فرم های ارزشیابی 100 امتیازی کارمندان
چاپ فرم های ارزشیابی 100 امتیازی کارمندان حضور و غیاب و موارد انضباطی (ماهناز)
حضور و غیاب و موارد انضباطی (ماهناز) کارنامه ماهانه توصیفی (ماهتوس)
کارنامه ماهانه توصیفی (ماهتوس) حفاظت از برنامه نویسی در DOS تحت Windows با قفلگذاری روی Flash USB
حفاظت از برنامه نویسی در DOS تحت Windows با قفلگذاری روی Flash USB حفاظت از پروژههای Autoplay Media Studio
حفاظت از پروژههای Autoplay Media Studio حفاظت از پروژههای SetupFactory
حفاظت از پروژههای SetupFactory حفاظت از پروژههای Multimedia Builder
حفاظت از پروژههای Multimedia Builder حفاظت از فایلهای PDF ، بر اساس کدفعالسازی برای هر فایل متناسب با شماره سریال سخت افزاری
حفاظت از فایلهای PDF ، بر اساس کدفعالسازی برای هر فایل متناسب با شماره سریال سخت افزاری تولید فایلهای EXE از فایل های PDF بدون امکان چاپ و ذخیره PDF to EXE (pdf2exe)
تولید فایلهای EXE از فایل های PDF بدون امکان چاپ و ذخیره PDF to EXE (pdf2exe) حفاظت از فایلهای اکسل Excel، بر اساس تبدیل فایل به EXE
حفاظت از فایلهای اکسل Excel، بر اساس تبدیل فایل به EXE حفاظت از کدهاي برنامه نويسي شده در محيط VBA-Access
حفاظت از کدهاي برنامه نويسي شده در محيط VBA-Access تغيير تصوير بک گراند صفحه ورود به Windows 7
تغيير تصوير بک گراند صفحه ورود به Windows 7 بروزآوري آيکن هاي ويندوز Refresh Desktop Icons
بروزآوري آيکن هاي ويندوز Refresh Desktop Icons فلوچارت و الگوریتم Flowgorithm
فلوچارت و الگوریتم Flowgorithm تکنیکهای ماکرونویسی در Powerpoint
تکنیکهای ماکرونویسی در Powerpoint نرم افزار نمایش محتوای فایل vcf به خصوص فایل های vcf موبایل
نرم افزار نمایش محتوای فایل vcf به خصوص فایل های vcf موبایل تغییر وضوح اسلاید پاورپوینت در استخراج با فرمت تصویر PNG و JPG
تغییر وضوح اسلاید پاورپوینت در استخراج با فرمت تصویر PNG و JPG دانلود کد PHP نمایش آنلاین کارنامه های PDF
دانلود کد PHP نمایش آنلاین کارنامه های PDF قفل کردن Google Chrome (chromeblocker)
قفل کردن Google Chrome (chromeblocker)